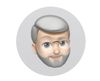Flat color from Canon Pro 100 printer
Nov 30, 2018 07:52:27 #
Nov 30, 2018 07:59:57 #
I have the Pro 100 and had great difficulty getting good prints directly from Photoshop or Lightroom (PS was better, but required me to open it just to print).
I finally realized that there is a plug-in for the Canon Print Studio Pro that comes with the printer. In LR, click FILE | PLUGIN EXTRAS | CANON PRINT STUDIO PRO. Something similar in PhotoShop.
Once launched (which takes a horribly long time, unfortunately) pick the paper and cropping you are using, along with the ICC profile if used, and print.
I wasted a lot of paper by not using this app, but since I switched, I get good results every time.
Also note that, when talking to Canon support, they give recommendations base on using Print Studio Pro, so they might tell you something that won't make sense when you go to print from another app.
Lastly, I have not been able to find a way to launch it other than as a plug in, so if you are not using software that supports the Canon plug-in, you may not be able to go this route.
I finally realized that there is a plug-in for the Canon Print Studio Pro that comes with the printer. In LR, click FILE | PLUGIN EXTRAS | CANON PRINT STUDIO PRO. Something similar in PhotoShop.
Once launched (which takes a horribly long time, unfortunately) pick the paper and cropping you are using, along with the ICC profile if used, and print.
I wasted a lot of paper by not using this app, but since I switched, I get good results every time.
Also note that, when talking to Canon support, they give recommendations base on using Print Studio Pro, so they might tell you something that won't make sense when you go to print from another app.
Lastly, I have not been able to find a way to launch it other than as a plug in, so if you are not using software that supports the Canon plug-in, you may not be able to go this route.
Nov 30, 2018 08:04:06 #
Nov 30, 2018 08:18:13 #
Nov 30, 2018 08:28:15 #
DavidPine
Loc: Fredericksburg, TX
Download Print Studio Pro from Canon. Use Canon paper and ink. Problem solved.
Nov 30, 2018 10:11:56 #
Nov 30, 2018 10:16:18 #
burkphoto - thank you for your long and very informative reply. I have a Canon Pro 10- which I have not set up yet. But all your input is so very helpful.
Nov 30, 2018 10:34:43 #
"I have a Canon Pro 10- which I have not set up yet."
If you have a Mac you need to be sure you add the correct printer version. Download and install the latest driver from the Canon support website.
When you click the "+" icon to add a printer frequently the first version that appears is the AirPrint driver - you don't want that. It is a very limit capability driver supplied by Apple..
Wait a few minutes and the IJ Series driver will appear. That is the one you want. It is a Canon supplied driver and it utilizes the full capability of the printer.
If you have a Mac you need to be sure you add the correct printer version. Download and install the latest driver from the Canon support website.
When you click the "+" icon to add a printer frequently the first version that appears is the AirPrint driver - you don't want that. It is a very limit capability driver supplied by Apple..
Wait a few minutes and the IJ Series driver will appear. That is the one you want. It is a Canon supplied driver and it utilizes the full capability of the printer.
Nov 30, 2018 11:30:06 #
mizzee wrote:
Downloading Print Studio Pro now! More later!
If and when you call Canon this is what they would recommend you do anyway. It is the easiest way to get the printer to use the proper icc profile weather or not you are using Canon paper. When using other paper, you must read the profile comments from that paper manufacturer before you print. You must still choose a paper type i.e. glossy, semi-gloss, matt etc and also install the icc profile and choose that before printing.
But if you use Canon paper and ink, the Canon Print Studio Pro plugin will be VERY easy to setup and use. Easy as 1,2,3.
Nov 30, 2018 12:44:28 #
Hi mizzen,
I'm not an expert on printing, but I took advantage of Canon's rebate for the Canon Pixma Pro, so I now own one!
I looked into getting some card stock & nicer paper to print images for gifts & my own Xmas Cards (what fun!)!
There's this great paper company, Red River Paper https://www.redrivercatalog.com/browse/
And on their "support page" they have printer-color profiles & "oodles" printing facts: https://www.redrivercatalog.com/browse/
I hope this'll help! Louise
I'm not an expert on printing, but I took advantage of Canon's rebate for the Canon Pixma Pro, so I now own one!
I looked into getting some card stock & nicer paper to print images for gifts & my own Xmas Cards (what fun!)!
There's this great paper company, Red River Paper https://www.redrivercatalog.com/browse/
And on their "support page" they have printer-color profiles & "oodles" printing facts: https://www.redrivercatalog.com/browse/
I hope this'll help! Louise
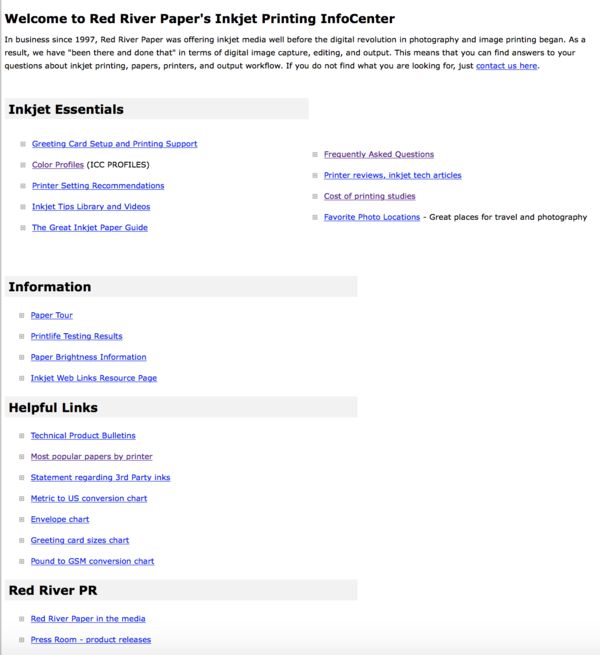
Nov 30, 2018 12:47:34 #
Jrhoffman75 wrote:
"I have a Canon Pro 10- which I have not set ... (show quote)
Yes! It’s worth checking for new drivers quarterly and then deleting the old setup and reinstalling with the new one.
Nov 30, 2018 13:04:02 #
mizzee wrote:
I'm trying to print a little 4x6 image for Christm... (show quote)
I have a Canon PRO-100 and it is a great printer. There is a "Maintenance" tab in the printer utility that allows you to maintain the print head. As to your "flat" color problem, it sounds like your image file is set up for CMYK printing. The PRO-100 produces the best results when the original file is R-G-B. If you use PhotoShop or a similar editing program, you can check the details of the image you are printing and change the attributes. In PhotoShop, the Mode attribute (CMYK, RGB, Grayscale, etc.) is available in the "Image" tab. Hope some of this helps.
Nov 30, 2018 19:43:27 #
mizzee wrote:
I'm trying to print a little 4x6 image for Christm... (show quote)
Sounds like fun. I've got a Canon PIXMA PRO-9000 Printer, a grand parent to the PRO-100. Canon does not supply Windows 10 drivers for my older printer but state that the Windows 7 ones should work. They seem to. My prints come out pretty nice. I'm not happy with the B&W ones though. The PRO-9000 only has a Black and no Grays for B&W, unlike the better PRO-100. Unfortunately without Windows 10 Drivers I can not customize my paper profiles. But somehow the color management seems to work OK for me.
If you want to reply, then register here. Registration is free and your account is created instantly, so you can post right away.