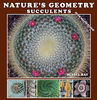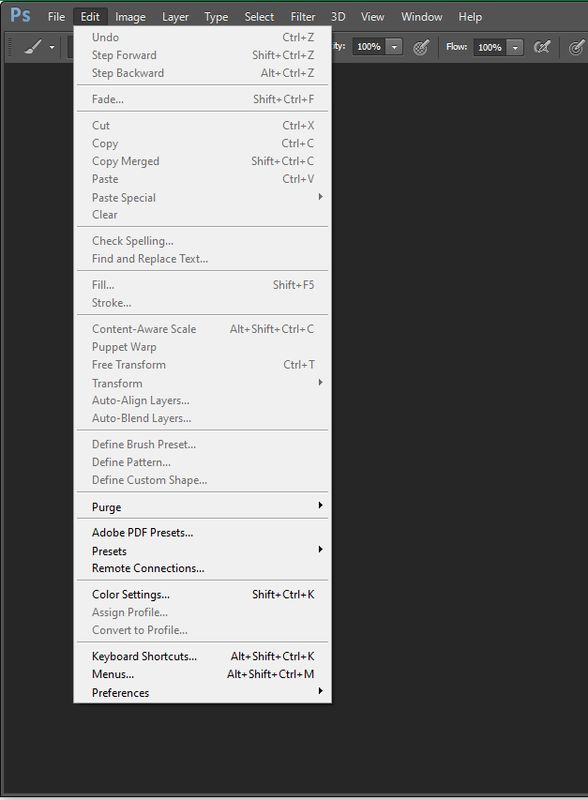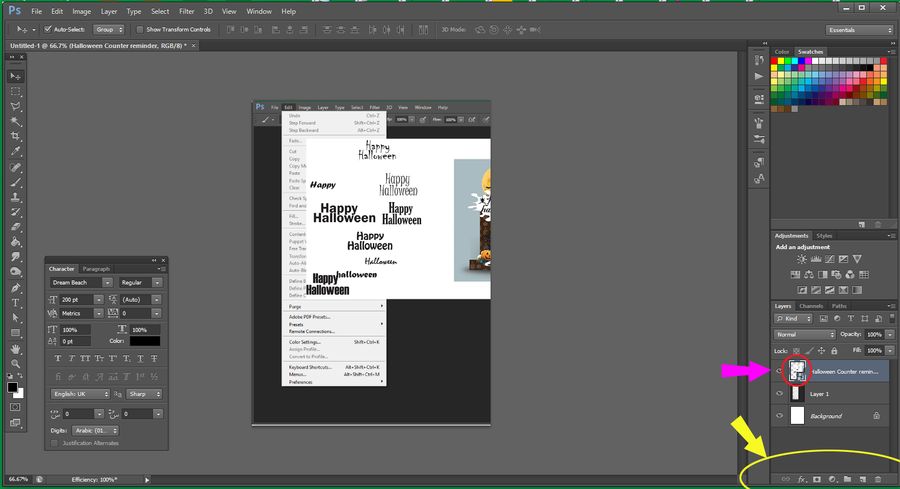Smart Object in Photoshop
Aug 22, 2021 22:51:16 #
BrentHarder wrote:
Thank you Wallen and JD for being so patient and kind to me with all your instructions. I appreciate it very much. You both are not only very knowledgeable but nice too!

Aug 22, 2021 22:51:34 #
BrentHarder wrote:
OK, that sounds pretty simple........I'm attaching a screenshot of how the rasterize is greyed out and not editable.
Do you have the smart layer selected?
Aug 22, 2021 22:56:49 #
JD750 wrote:
Camera raw and filters are destructive edits.
When one learns how to use the History panel, nothing in Photoshop is destructive.
Aug 22, 2021 23:25:42 #
User ID wrote:
Use a black Sharpy to darken it and then maybe it will work.
As a slightly tedious workaround, copy the smart object into a new canvas and then click “Flatten Image”. If that does create a raster image you can then copy it back into the original project and just delete the smart object.
Success is not assured, but isn’t it worth a couple minutes to find out ?
As a slightly tedious workaround, copy the smart object into a new canvas and then click “Flatten Image”. If that does create a raster image you can then copy it back into the original project and just delete the smart object.
Success is not assured, but isn’t it worth a couple minutes to find out ?
As we all know there are many ways to skin a cat in Photoshop..........I did a workaround by duplicating the layer and then flattening it. That converted the image to something I could edit. Problem solved.
Thanks for the brilliant idea of using a black Sharpy on my monitor. I hadn't thought of that. Thanks to this UHH forum where we can all learn from each other!
Aug 23, 2021 00:12:37 #
BrentHarder wrote:
I know, I know, it's funny and you laugh at me.............here is a screen shot of the preferences sequence and also the error message I get when I try to edit the SO.
Preference is mainly for adjusting PS itself.
The Edit drop down menu has dividing grey lines, Tools that work similarly are grouped, divided by that greyline.
Notice that Preference is grouped with tools not related to editing an image.
In the screen grab below, All the grey selections are related to editing an image. They are greyed because there is no open file/project. There is nothing to apply the selections to.
The second image shows an open file with a SO layer (RED circle).
To edit this as is, it must first be the active layer (PINK). Select the layer and it will be change shade, denoting it is now active.
Being an SO, for the most part, only these in the yellow arrow can be used to directly affect the look of the image in the layer. All of these are non destructible edits/adjustments. Being an SO, even clicking the trash bin icon here would not delete the original linked file. It will only delete the layer.
If you double click the SO icon (RED circle) the SO will open on its native software and it will now be fully editable. Just be careful that you meant those edits as some of them might be destructive editing and non reversible.
Aug 23, 2021 11:55:08 #
russelray wrote:
When one learns how to use the History panel, nothing in Photoshop is destructive.
I know how to use the history panel.
Perhaps you don’t understand the meaning of a non-destructive edit.
Aug 23, 2021 12:59:07 #
JD750 wrote:
I know how to use the history panel.
Perhaps you don’t understand the meaning of a non-destructive edit.
Perhaps you don’t understand the meaning of a non-destructive edit.
I understand quite well. The history panel allows for any edit to be non-destructive with the click of a mouse.
Aug 23, 2021 14:51:35 #
BrentHarder wrote:
As we all know there are many ways to skin a cat in Photoshop..........I did a workaround by duplicating the layer and then flattening it. That converted the image to something I could edit. Problem solved.
Thanks for the brilliant idea of using a black Sharpy on my monitor. I hadn't thought of that. Thanks to this UHH forum where we can all learn from each other!
Thanks for the brilliant idea of using a black Sharpy on my monitor. I hadn't thought of that. Thanks to this UHH forum where we can all learn from each other!
I use Smart Objects exclusively:
The beauty of this method is that if I should decide to go back and modify the ACR settings of the base Smart Object layer, all I have to do is copy it -> rasterize the copy -> and then insert this new copy in the stack just above or below the the original rasterized layer, which can them be hidden by clicking on the eye to turn off visibility.
HTH
To open a Smart Object in PS from LrC – Right Click the image and select as indicated.
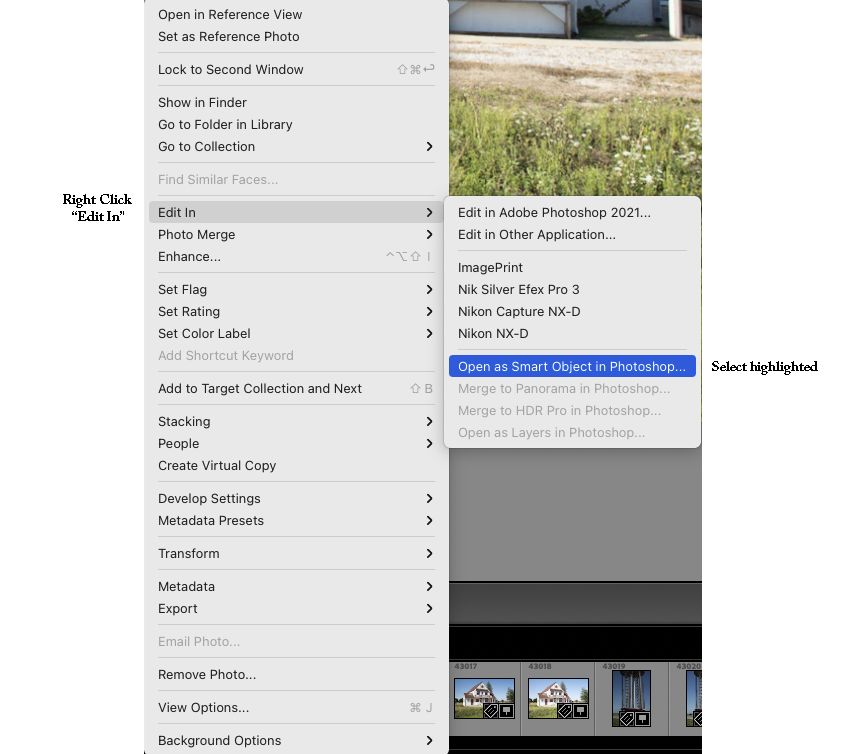
When open in PS - right click the Smart Object layer and select duplicate layer.
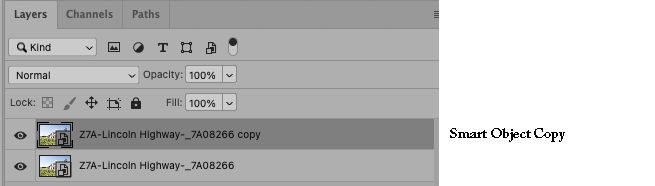
To rasterize this layer, right click on the layer and select "Rasterize Layer"
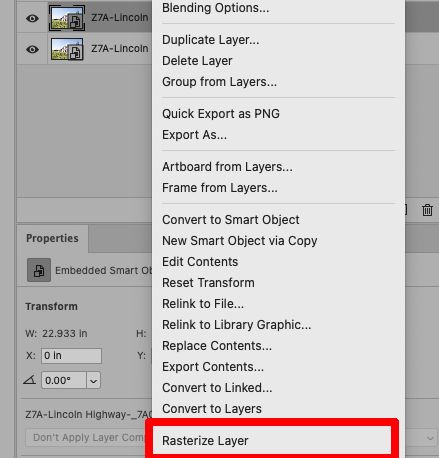
Aug 23, 2021 16:36:09 #
BobHartung wrote:
I use Smart Objects exclusively:
The beauty of this method is that if I should decide to go back and modify the ACR settings of the base Smart Object layer, all I have to do is copy it -> rasterize the copy -> and then insert this new copy in the stack just above or below the the original rasterized layer, which can them be hidden by clicking on the eye to turn off visibility.
HTH
The beauty of this method is that if I should decide to go back and modify the ACR settings of the base Smart Object layer, all I have to do is copy it -> rasterize the copy -> and then insert this new copy in the stack just above or below the the original rasterized layer, which can them be hidden by clicking on the eye to turn off visibility.
HTH
Thanks for the help and instructions. Everyone is very kind to me and I do appreciate all the help from all.
Aug 23, 2021 17:03:32 #
JD750 wrote:
With a one button mouse ctrl-click is the same as a right click on a two button mouse.
Mistake. Edited.
Aug 23, 2021 17:07:02 #
russelray wrote:
I understand quite well. The history panel allows for any edit to be non-destructive with the click of a mouse.
You might understand the History button but you don’t understand the meaning of non-destructive editing.
And I don’t care if you understand the meaning of non-destructive editing or not. You can peruse the literature if you want to better understand what non-destructive means and why it matters.
But I would hate to see others mislead by your lack of understanding.
Certain operations in photoshop are most definitely destructive. For those who want to better understand that, then the link below is a good place to start.
https://helpx.adobe.com/photoshop/using/nondestructive-editing.html
Aug 23, 2021 19:10:11 #
JD750 wrote:
You might understand the History button but you do... (show quote)
If one understands how to use the History Panel to its fullest extent, one can very easily accomplish non-destructive editing in Photoshop. I learned at an Adobe convention in Las Vegas 8 years ago. I have been doing it for 8 years now. That convention also convinced me to shoot RAW always (for my purposes) and to convert my CR* files to DNG. Best photography convention I ever went to.
Of course, people my age who have been taking photographs for 55 years and using computers for 43 years and digital photo editing software programs for 38 years also understand that virtually since day one, we've been able to do non-destructive editing simply by using the File Save As command or making a copy before editing. Software for 40+ years also has been asking us "Save Changes?" whenever we quit a program. Now combine all that knowledge with Photoshop's History Panel, and the possibilities are endless.
Aug 23, 2021 19:50:06 #
russelray wrote:
If one understands how to use the History Panel to... (show quote)
Thanks russelray for your input on this topic.
Aug 23, 2021 21:34:30 #
russelray wrote:
If one understands how to use the History Panel to... (show quote)
I’m have been using computers since before the TRASH-80.
As I said I don’t care if you understand the meaning of non-destructive editing or not. (You don’t). You can peruse the literature if you want to better understand what non-destructive means and why it matters. Apparently you know it all so you don’t need to do this.
But I hope that others are not mislead by your lack of understanding.
Aug 23, 2021 23:49:18 #
JD750 wrote:
I’m have been using computers since before the TRASH-80.
So have I. We should get together sometime and compare notes!
JD750 wrote:
As I said I don’t care if you understand the meaning of non-destructive editing or not. (You don’t). You can peruse the literature if you want to better understand what non-destructive means and why it matters. Apparently you know it all so you don’t need to do this.
But I hope that others are not mislead by your lack of understanding.
But I hope that others are not mislead by your lack of understanding.
If people are "mislead," they just might learn something. I got mislead all the time at conventions. Learned a lot!
If you want to reply, then register here. Registration is free and your account is created instantly, so you can post right away.