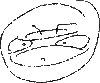Need Photoshop help
Feb 2, 2017 14:08:22 #
Need Photoshop help
I must have done something but have no idea what or how to correct it. When I open a photograph and hit the view tab and then full screen it used to enlarge the picture to fit the screen vertically. Now it makes the picture way bigger than that. Also the slider on the right side of the screen where you could move a picture up and down doesn’t seem to be there. If I use the magnifying glass tool I can enlarge or reduce the picture but the picture never will exactly fit the screen top to bottom. Depending on how many times I click it is larger than the screen (vertically) but never just top to bottom in the screen.
Any ideas what I might have done and how to correct it. Thanks in advance.
Huey
I must have done something but have no idea what or how to correct it. When I open a photograph and hit the view tab and then full screen it used to enlarge the picture to fit the screen vertically. Now it makes the picture way bigger than that. Also the slider on the right side of the screen where you could move a picture up and down doesn’t seem to be there. If I use the magnifying glass tool I can enlarge or reduce the picture but the picture never will exactly fit the screen top to bottom. Depending on how many times I click it is larger than the screen (vertically) but never just top to bottom in the screen.
Any ideas what I might have done and how to correct it. Thanks in advance.
Huey
Feb 2, 2017 14:37:37 #
Feb 2, 2017 14:41:30 #
Huey Driver wrote:
Need Photoshop help br br I must have done someth... (show quote)
I'm sorry, but I don't know what you did, but this is how I fill the screen and maneuver around in PhotoShop . . .
--You can size the image to fit the full screen by pressing Control and the 0 key (that's zero) at the same time.
--You can increase size or decrease size by pressing Control and + or - at the same time.
--You can move around in a larger than full screen size image by pressing the space bar. This makes a grab handle (the little fist) that you can move around pulling the screen with you.
To me these keyboard shortcuts come easier than using the mouse to do similar functions.
Feb 2, 2017 14:58:03 #
Sorry I don't understand how or what you mean by resetting my workplace?
Rongnongno wrote:
Resetting your workplace might do the trick.
Feb 2, 2017 15:01:06 #
Feb 2, 2017 15:41:15 #
Huey Driver wrote:
Tried Ctrl
Not just Ctrl, but you have to push Ctrl and 0 at the same time to make the image full size fit the screen.
Feb 2, 2017 17:12:33 #
Yep, that's what I did and no difference. Still have the problem.
BullMoose wrote:
Not just Ctrl, but you have to push Ctrl and 0 at the same time to make the image full size fit the screen.
Feb 2, 2017 17:50:37 #
Ctrl-0 (zero) should make the image large enough so that it fills the screen in one direction, either horizontal or vertical, depending on the aspect ratio. If it's a portrait orientation image and a landscape orientation screen it will fill the screen vertically but not horizontally.
If such an image has a transparent area on the top or bottom it will look like it's not filling the screen.
Are they small images? If they're smaller than the window, ctrl-0 will fill the window but ctrl-1 will reduce the image to the small size. In that case the scroll button will not be visible because the image is smaller than the window.
If such an image has a transparent area on the top or bottom it will look like it's not filling the screen.
Are they small images? If they're smaller than the window, ctrl-0 will fill the window but ctrl-1 will reduce the image to the small size. In that case the scroll button will not be visible because the image is smaller than the window.
Feb 2, 2017 17:56:18 #
You might want to check the keyboard shortcuts. Edit > keyboard shortcuts
Ctrl-0 and Ctrl-1 are under the view command shortcuts and the default is fill for 0 and fit for 1.
Ctrl-0 and Ctrl-1 are under the view command shortcuts and the default is fill for 0 and fit for 1.
Feb 2, 2017 18:00:06 #
There's a view command for 200%, but it doesn't have a keyboard shortcut on my version. The edit keyboard shortcut dialog allows you to change that by entering a new shortcut. If you somehow changed it to ctrl-1, that would erase the 100% shortcut.
Feb 3, 2017 07:05:27 #
Feb 3, 2017 07:27:17 #
Give this trick a whirl. To reset Photoshop to the default settings. Press and hold Alt+Control+Shift (Windows) or Option+Command+Shift (Mac OS) as you start Photoshop. You are prompted to delete the current settings. The new preferences files are created the next time you start Photoshop.
Feb 3, 2017 07:55:47 #
I size my images in PS with the scroll wheel got to tools in Preferences in PS

Feb 3, 2017 09:16:08 #
Did you recently upgrade to Windows 10? I don't have Photoshop but at the time I upgraded to Windows 10, I had Elements 13. The spacebar-activated Hand Tool stopped working properly. Eventually, I contacted the Adobe help desk (not one of the many independents that want to help for money). Adobe blamed it on Windows 10 and using the Task Manager, the technician disabled the 32-bit touch-pad. I have a 64-bit system, so this didn't affect my computer's performance. This fixed the problem for Elements 13. When I upgraded to Elements 15, everything worked fine.
Feb 3, 2017 09:35:40 #
If I'm understanding you correctly, it isn't that you need to resize the image but rather the whole panel on which the image is shown. You can't grab the corner to shrink the image because it's beyond the limits of your monitor. This has happened to me several times although I've done NOTHING to cause that. Wish I could give you a great fix but I just stumble upon it by trying things. Try the window menu, maybe the application frame ??? Will be watching for a better answer.
If you want to reply, then register here. Registration is free and your account is created instantly, so you can post right away.