Syncing LR catalogs
Feb 27, 2023 10:43:12 #
I know there's another post right now about doing this, but I didn't want to hijack that post with my own question.
I'll be going on a photography workshop trip and will be working on images while I am there on my laptop. When I get home, I'd like to put that LR info into my desktop LR info. The laptop has its own LR catalog that I tried to put onto my desktop when I purchased it. But it never would work, so the desktop has its own separate catalog.
I use LR 6.14, if that matters.
I'll be going on a photography workshop trip and will be working on images while I am there on my laptop. When I get home, I'd like to put that LR info into my desktop LR info. The laptop has its own LR catalog that I tried to put onto my desktop when I purchased it. But it never would work, so the desktop has its own separate catalog.
I use LR 6.14, if that matters.
Feb 27, 2023 11:07:52 #
AzPicLady wrote:
I know there's another post right now about doing ... (show quote)
There's been a couple of similar threads over the past few weeks. The 'why' you couldn't get your LRCAT to work when copied between different computers should have been a trivial issue to resolve. Don't let that prior failure stop you from doing maybe the easiest solution, specifically,
When you're ready to go out the door, copy the entire \Lightroom folder that contains the LRCAT from your primary computer onto your laptop, replacing the same folder and files on the laptop. When you get home, and before using LR on the main computer, copy the entire \Lightroom folder containing the LRCAT back into the main computer, replacing the existing files and folders.
There's a few caveats / assumptions above:
1, Your image files are in the same folder names & structure on both computers.
2, You have LR6.14 installed and operational on both computers.
3, You have an external drive large enough and fast enough to make this large-scale file copy a practical approach.
You can 'fix' caveat 1 by just updating the folder locations of the image files after you've copied and opened the LRCAT onto the laptop, if just have to update a high-level folder location that differs between the two computers. The images can be copied onto the laptop or available via the connected drive.
Given you probably need an external drive to do this 'copy' process, you might just leave the images and copied LRCAT on the connected device. Then, connect that device to the laptop and launch LR with the LRCAT on the connected drive as the active catalog. Here, very likely, you'll just need to update the primary / high-level folder containing the images inside LR. But, you save the time of 2x copying all these files, once from primary computer and second onto target laptop.
If you only want to work on new images created while on the road, when you get home, you'll just need to copy those images onto the primary computer and import the LR catalog data from the laptop. That can be done by copying the laptop's LRCAT to portable media and importing from that smaller LRCAT into the main LRCAT. You just need to update the newest image folder locations after the import.
So, the decision point is: a, all images available on laptop or b, new images only on laptop and how to sync when home?
There's more options than above to address either approach, but we'd need to clarify the available options and desired workflow to dive-deep into the easiest approach using your already available technology. The time it takes to copy all the files around might too direct toward a specific / better solution. It can take me almost 2 hours to copy my LRCAT file and folders onto a connected drive, as I don't have the fastest / newest USB drives. But, I want all my images available while on the road, so I plan my time appropriately to make this copy.
Feb 27, 2023 11:12:07 #
CHG_CANON wrote:
There's been a couple of similar threads over the ... (show quote)
I would only be working on the new images while there. And, no, not ALL of my many hard drives will be with me, so not all of my images would be available. I will take 1 external hard drive with me to use while there, and will then simply plug it into the desktop when I return. Thanks for all the info!
Feb 27, 2023 11:26:09 #
AzPicLady wrote:
I would only be working on the new images while there. And, no, not ALL of my many hard drives will be with me, so not all of my images would be available. I will take 1 external hard drive with me to use while there, and will then simply plug it into the desktop when I return. Thanks for all the info!
To make it easier, possibly, you can create a new 'travel-LRCAT' onto that single connected drive that travels with the laptop, and work within that Travel-LRCAT from the laptop on the road. When you get home, just use the Travel-LRCAT as the import source for the main LR catalog to merge all the data.
Feb 27, 2023 16:22:09 #
Take your travel catalog and import it into your main catalog.
Of course you have to copy all the images onto your disk with the same path.
This example is from LrC subscription, but I did this sort of thing long before the subscription in an earlier version of LR.
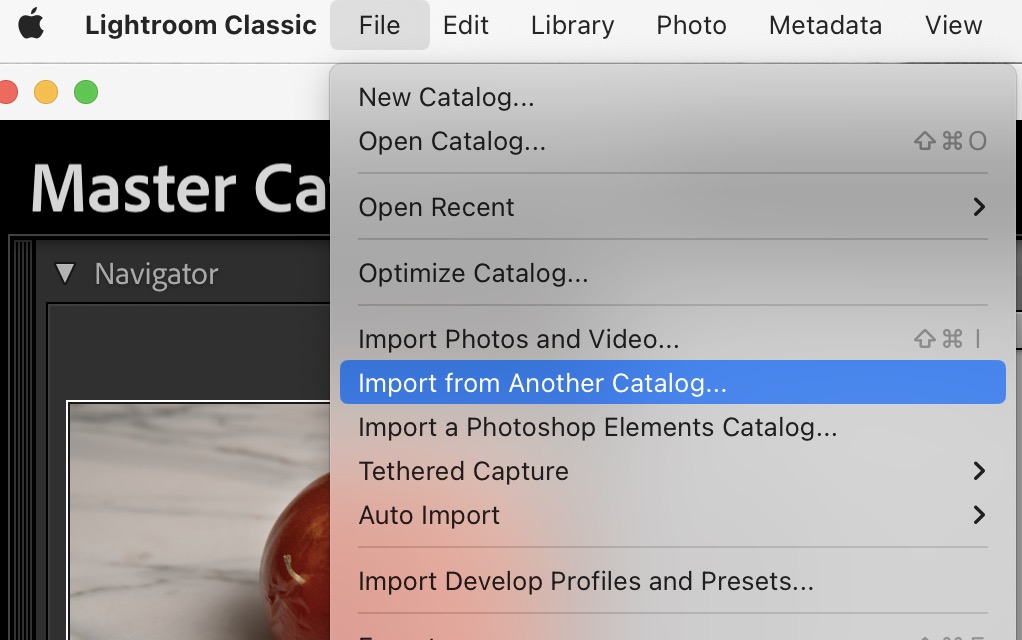
Of course you have to copy all the images onto your disk with the same path.
This example is from LrC subscription, but I did this sort of thing long before the subscription in an earlier version of LR.
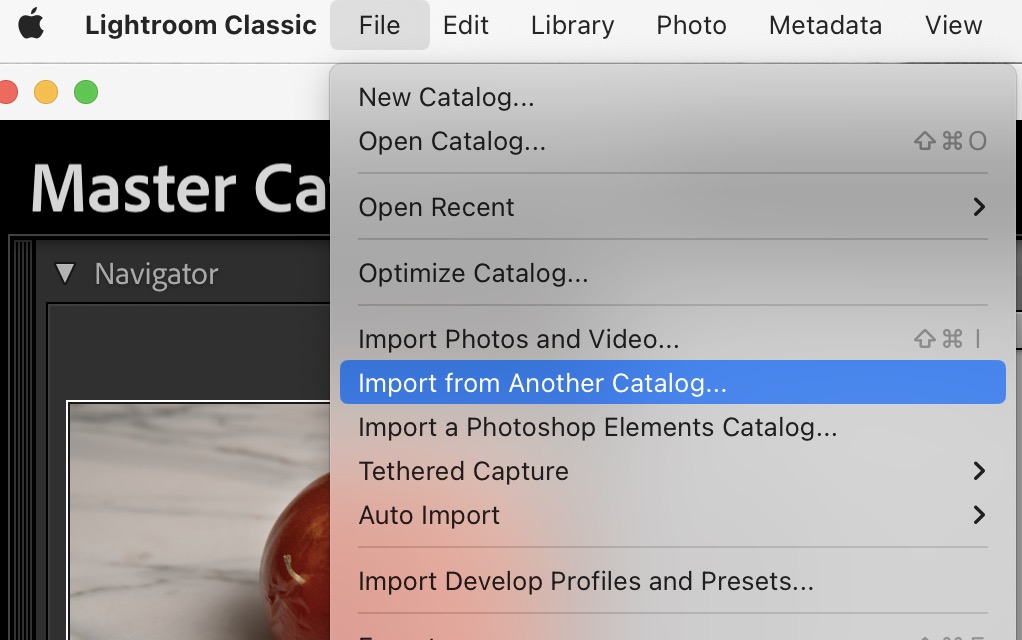
Feb 27, 2023 21:11:25 #
CHG_CANON wrote:
To make it easier, possibly, you can create a new 'travel-LRCAT' onto that single connected drive that travels with the laptop, and work within that Travel-LRCAT from the laptop on the road. When you get home, just use the Travel-LRCAT as the import source for the main LR catalog to merge all the data.
Thanks.
Feb 27, 2023 21:14:02 #
DirtFarmer wrote:
Take your travel catalog and import it into your main catalog.
Of course you have to copy all the images onto your disk with the same path.
This example is from LrC subscription, but I did this sort of thing long before the subscription in an earlier version of LR.
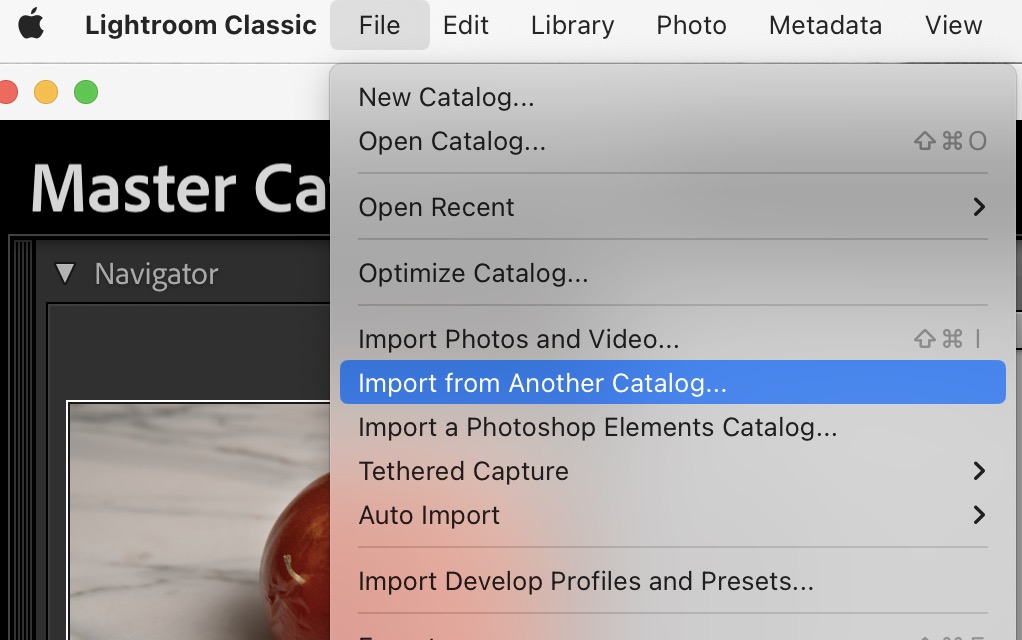
Of course you have to copy all the images onto your disk with the same path.
This example is from LrC subscription, but I did this sort of thing long before the subscription in an earlier version of LR.
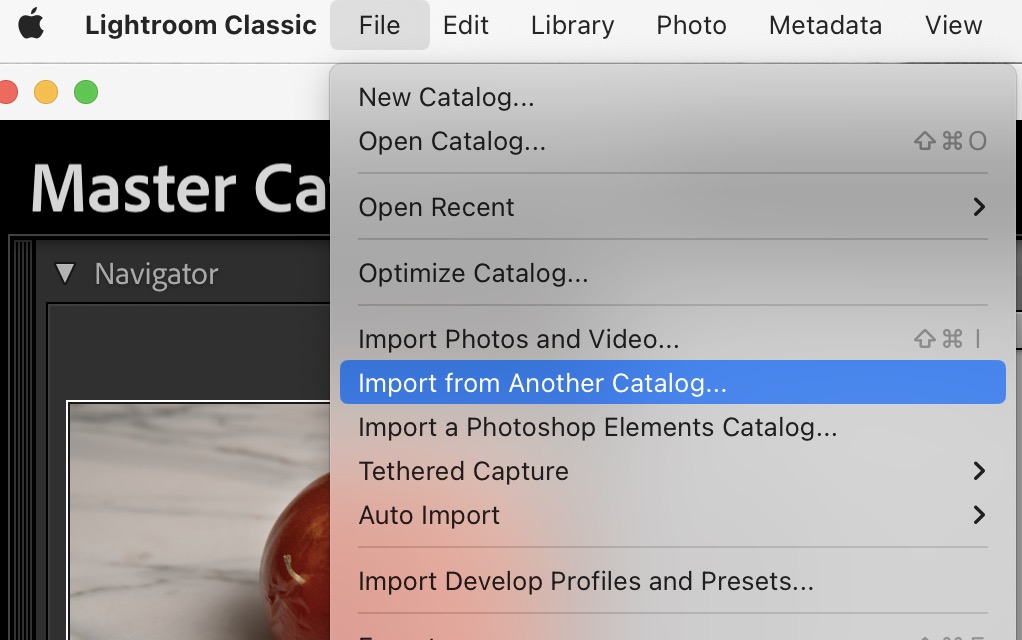
Ah, you've just hit on what might be the fly in the ointment. Putting the external HD in the same port. Not sure that will be possible.
Feb 28, 2023 13:14:44 #
DirtFarmer wrote:
Of course you have to copy all the images onto your disk with the same path.
Of course you have to copy all the images onto your disk with the same path.
Not sure what exactly is meant by that, but when you import photos from one catalog into another one, you surely do not have to use the same path / folders / ... on both computers / with both catalogs.
In fact, I have done such imports where one computer ran Windows and the other one ran macOS. Those two operating systems use completely different methods to "name" disks, which leads to completely different paths (e.g. E:\Lightroom\Images vs /volumes/ext_disk/Lightroom/Images)
Feb 28, 2023 13:35:32 #
phot0n0ob wrote:
Not sure what exactly is meant by that, but when you import photos from one catalog into another one, you surely do not have to use the same path / folders / ... on both computers / with both catalogs.
In fact, I have done such imports where one computer ran Windows and the other one ran macOS. Those two operating systems use completely different methods to "name" disks, which leads to completely different paths (e.g. E:\Lightroom\Images vs /volumes/ext_disk/Lightroom/Images)
In fact, I have done such imports where one computer ran Windows and the other one ran macOS. Those two operating systems use completely different methods to "name" disks, which leads to completely different paths (e.g. E:\Lightroom\Images vs /volumes/ext_disk/Lightroom/Images)
Oh, thank you! That's a relief.
Feb 28, 2023 16:05:33 #
phot0n0ob wrote:
Not sure what exactly is meant by that, but when you import photos from one catalog into another one, you surely do not have to use the same path / folders / ... on both computers / with both catalogs.
In fact, I have done such imports where one computer ran Windows and the other one ran macOS. Those two operating systems use completely different methods to "name" disks, which leads to completely different paths (e.g. E:\Lightroom\Images vs /volumes/ext_disk/Lightroom/Images)
In fact, I have done such imports where one computer ran Windows and the other one ran macOS. Those two operating systems use completely different methods to "name" disks, which leads to completely different paths (e.g. E:\Lightroom\Images vs /volumes/ext_disk/Lightroom/Images)
It is true that it is not absolutely necessary to use the same path. But it makes the process simpler if you do.
Going between Windows and MacOS does indeed make it difficult to use the same path. When that situation is encountered, you just copy the image files to a convenient location and then use the Lightroom tools to tell the catalog where they are. If you have the same path Lightroom already knows where they are.
If you import another catalog into your catalog, the new images referred to in the catalog database will have the old path. At that point you have to use the LR tool too. correct the path.
There is another way.
You can just copy the images and import them to your master catalog. If you do that, you will lose the edits you did in the travel catalog UNLESS you have .xmp sidecar files. The edits are contained in the catalog so if you don't import through the travel catalog you will not have the edits. But if you have the .xmp files, they also contain the edits from the travel catalog so Lightroom will recognize them and apply the in the master catalog. The only limitation is that the .xmp sidecar files have to be in the same folder as the image files.
Feb 28, 2023 18:33:08 #
DirtFarmer wrote:
It is true that it is not absolutely necessary to ... (show quote)
I use LR daily, and I never see the sidecars anymore. Used to. So, how do I make LR develop them for the trip pictures.
Feb 28, 2023 18:45:11 #
AzPicLady wrote:
I use LR daily, and I never see the sidecars anymore. Used to. So, how do I make LR develop them for the trip pictures.
Update your preferences on the laptop. Edit / Catalog Settings / Metadata. Look into the image folders as connected to the laptop and confirm the XMP files begin to appear.
Feb 28, 2023 18:51:05 #
CHG_CANON wrote:
Update your preferences on the laptop. Edit / Catalog Settings / Metadata. Look into the image folders as connected to the laptop and confirm the XMP files begin to appear.
Thanks!
If you want to reply, then register here. Registration is free and your account is created instantly, so you can post right away.


