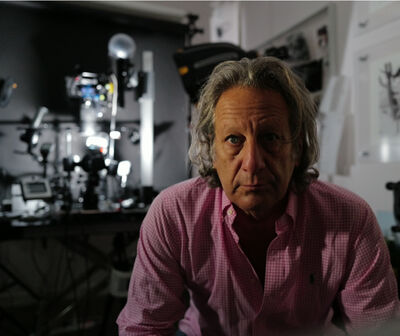Copies of photos all over PC
Dec 13, 2022 08:19:30 #
kitrn23 wrote:
I use LR and have all my pics stored in LR catalog. But I have files of photos in may diff places on PC. Some are JPEGS, some are XMP files. What are XMP files? Do I need to keep all those other JPEGS? Looks like I can delete them according to latest post. I have external backups of all my photos. Also how do I know the photos in LR are raw, I do shoot raw.
Sounds like your ingest procedure needs organization.
LR doesn't care where your photos are, nor what their file names are as long as (1) you don't move them away from where it thinks they are and (2) there are no duplicate file names in the same folder. As far as LR is concerned there is no problem here unless some photos are marked missing.
You can easily find the photos, whatever their file name is and wherever they are located if they have distinct keywords that can be searched (and as long as the drive on which LR thinks they are located is connected to your computer).
Your first step here is to think up a system that will organize your photos outside of LR. This is really only important for photos that have some importance to others, particularly your family photos. You want your family photos to be accessible to your family if you're not here to direct them. If they're organized outside LR, your family doesn't have to know how to use LR to find your family photos.
Your second step here is to implement your new system. That will likely involve moving photos to newly defined photos. That should be done within LR to preserve the LR catalog but if not, you will have to go through another process to tell LR where they are. Moving within LR is not difficult, but new folders will not be listed in the LR Folders panel (that folder list is NOT the same as Explorer or Finder). You will have to tell LR what folders you want to move the photos to. The LR Folders panel has a + in the header, which is where you start adding folders to the LR list.
Your third step here is to USE your new system. Every time you import new photos to LR, first place them in the proper folder, then import them to LR from there.
Try to avoid those advertised memory sticks that will find ALL the photos on your computer. You don't want ALL the photos on your computer. They are not all YOUR photos. All your software is riddled with images used for buttons and headers for the display. They are useless to you outside that particular software, so they will just clog up your list of photos you want to organize.
Dec 13, 2022 08:24:11 #
Dec 13, 2022 08:30:39 #
Will keep this concise as you have received good advice above.
Use a program like Lightroom to catalogue all of your photos. Developed a discipline of importing new photos into a single place where you keep photos with as many sub folders as you like.
One way to do this is to drag all of your photos into your new file structure then do an import into Lightroom by pointing it to that master folder. It gives you a choice to retain folders. Do that.
In the future, only use LR to import photos and create folders for each import based on criteria such as subject, location, activity or date. It will keep all of your photos organized.
Other option is to leave them where they are and point LR to their location. It will keep your photo catalogue organized, but they won’t be in the same place on your drive.
Use a program like Lightroom to catalogue all of your photos. Developed a discipline of importing new photos into a single place where you keep photos with as many sub folders as you like.
One way to do this is to drag all of your photos into your new file structure then do an import into Lightroom by pointing it to that master folder. It gives you a choice to retain folders. Do that.
In the future, only use LR to import photos and create folders for each import based on criteria such as subject, location, activity or date. It will keep all of your photos organized.
Other option is to leave them where they are and point LR to their location. It will keep your photo catalogue organized, but they won’t be in the same place on your drive.
Dec 13, 2022 08:33:43 #
kitrn23 wrote:
Thanks everyone, much appreciated. I knew not to delete xmp files.
If I can view the photo in LR am I able to delete photos found in other places.
sometimes I think I am too old for this (80). I will be working on this, step by step
If I can view the photo in LR am I able to delete photos found in other places.
sometimes I think I am too old for this (80). I will be working on this, step by step
You should not delete ANY files until you have a much better understanding of the situation. Lightroom has a , "Show in Explorer" function which indicates where the particular picture, presumably a RAW file, being viewed is stored on the hard drive. The XMP file is useless without the RAW file of the same filename. I am 79 and understand your confusion.
My Canon RAW files have a file extension of CR2 or CR3. Your manufacturers RAW files may differ. Lightroom does not store your entire picture. It stores a small image and editing information. What Lightroom contains is useless without the RAW file.
Dec 13, 2022 08:35:36 #
Retired CPO wrote:
How about we cut the guy a break!!?? You seem to know an awful lot about what he may be doing wrong but nothing helpful as to what he can do to fix the problem!!! 

A common problem on UHH - ask a question about an issue with a specific Nikon model and some will respond that you should have bought a different model or, indeed, a Sony or Canon because then you wouldn’t have the problem. This is non-useful divergent thinking.
Dec 13, 2022 09:03:02 #
markngolf wrote:
Here is a possible scenario to eliminate the confu... (show quote)
Very helpful Mark!
Thanks for providing a fix, and instructions in such a kind and non judgemental way.
Your posts always make me . . . .
Smile,
JimmyT Sends
Bravo Zulu





Dec 13, 2022 09:12:28 #
Bogin Bob wrote:
Mark, just recognizing your response and offer of support to a member's call for help. Good job, man. This is what UHH is about.
Thank you, Bob!! I think most of our subscribers are just that.
Mark
Dec 13, 2022 09:12:44 #
File extensions tell you if the file is a RAW file. Here is a list of manufacturers and their extensions.
Extension
File Type
.CR2
Canon Raw 2 Image
.ERF
Epson RAW File
.RAF
Fujifilm RAW Image
.RW2
Panasonic RAW Image
.NRW
Nikon Raw Image
.NEF
Nikon Electronic Format RAW Image
.ARW
Sony Alpha Raw Digital Camera Image
.RWZ
Rawzor Compressed Image
.EIP
Enhanced Image Package File
.DNG
Digital Negative Image
.BAY
Casio RAW Image
.DCR
Kodak Digital Camera RAW Image
.RAW
Raw Image Data
.CRW
Canon Raw CIFF Image File
.3FR
Hasselblad 3F RAW Image
.K25
Kodak K25 Image
.KC2
Kodak DCS200 Camera Raw Image
.MEF
Mamiya RAW Image
.DNG
Apple ProRAW Image
.CS1
CaptureShop 1-shot Raw Image
.ORF
Olympus RAW File
.SR2
Sony RAW Image
.MOS
Leaf Camera RAW Image
.ARI
ARRIRAW Image
.CR3
Canon Raw 3 Image File
.GPR
GoPro RAW Image
.SRW
Samsung RAW Image
.SRF
Sony RAW Image
.FFF
Hasselblad RAW Image
.KDC
Kodak Photo-Enhancer File
.J6I
Ricoh Camera Image File
.MRW
Minolta Raw Image File
.MFW
Mamiya Camera Raw File
.X3F
SIGMA X3F Camera RAW File
.RWL
Leica RAW Image
.PEF
Pentax Electronic File
.IIQ
Phase One RAW Image
.CXI
FMAT RAW Image
.NKSC
Nikon Capture NX-D Sidecar File
.MDC
Minolta Camera Raw Image
Extension
File Type
.CR2
Canon Raw 2 Image
.ERF
Epson RAW File
.RAF
Fujifilm RAW Image
.RW2
Panasonic RAW Image
.NRW
Nikon Raw Image
.NEF
Nikon Electronic Format RAW Image
.ARW
Sony Alpha Raw Digital Camera Image
.RWZ
Rawzor Compressed Image
.EIP
Enhanced Image Package File
.DNG
Digital Negative Image
.BAY
Casio RAW Image
.DCR
Kodak Digital Camera RAW Image
.RAW
Raw Image Data
.CRW
Canon Raw CIFF Image File
.3FR
Hasselblad 3F RAW Image
.K25
Kodak K25 Image
.KC2
Kodak DCS200 Camera Raw Image
.MEF
Mamiya RAW Image
.DNG
Apple ProRAW Image
.CS1
CaptureShop 1-shot Raw Image
.ORF
Olympus RAW File
.SR2
Sony RAW Image
.MOS
Leaf Camera RAW Image
.ARI
ARRIRAW Image
.CR3
Canon Raw 3 Image File
.GPR
GoPro RAW Image
.SRW
Samsung RAW Image
.SRF
Sony RAW Image
.FFF
Hasselblad RAW Image
.KDC
Kodak Photo-Enhancer File
.J6I
Ricoh Camera Image File
.MRW
Minolta Raw Image File
.MFW
Mamiya Camera Raw File
.X3F
SIGMA X3F Camera RAW File
.RWL
Leica RAW Image
.PEF
Pentax Electronic File
.IIQ
Phase One RAW Image
.CXI
FMAT RAW Image
.NKSC
Nikon Capture NX-D Sidecar File
.MDC
Minolta Camera Raw Image
Dec 13, 2022 09:15:25 #
Jimmy T wrote:
Very helpful Mark! br Thanks for providing a fix, ... (show quote)
Thank you Jimmy! Yours make me smile!!
Mark
Dec 13, 2022 09:16:07 #
Nanarozzi
Loc: Brentwood, TN & East TN
I agree with everyone who said to get an organizational photo system plan that you can stick with going forward. This is just a suggestion from a similar experience when I worked with on several different computers and hard drives. Once you have Lightroom started and are in the Library Mode. Look on the left side where it says ‘Folders’. This will tell you where all you pictures are located. If you have set up your ‘photo organizational’ system you are going to use going forward, you can rearrange your photos from this panel within Lightroom so you don’t mess up your Lightroom catalog because you are doing it within Lightroom and it is making location adjustments as you move your files. You can move whole directories - folders - or individual files in this panel until you get your photo’s organized the way you want them. Remember- use the Library Module and the Folder section on the left side. It works just like Windows Explorer just within Lightroom and save you many headaches that you would have if you do it outside of Lightroom. It may tell you it can’t move these files/folders/directories but keep trying (as long as the directories/folders aren’t greyed out because that means Lightroom doesn’t know where they are). I move folders a lot and never know why it tells me it can’t move them but I keep trying to do it until it does. After you get everything moved and organized within Lightroom then look at the file structure in Windows Explorer and it should look exactly the same except now since you’ve done it through Lightroom, you don’t have to redo anything in Lightroom because it was included in all file relocations. After I relocate files/directories/photos I usually right click the main folder where my pictures are and click sync everything ’just in case’.
Everyone organizes differently. There are a bunch of organizational videos you can watch. I think the first one I watched was done by B&H. Another video talked about organizing by date which I have used now for quite a few years and really helps keep photos organized.
This maybe too much information, but I have been where you are and doing it this way really helps. The other day my granddaughter asked for a photo from 2015 and since everything is organized by date it was located in short order. Like I said, every one organizes differently, but the most helpful Lightroom organizational video I watched said to have a folder named ‘## Pictures Go Here’ in the Main Picture Directory and then have a subdirectory of the year (2022) then a folder of the month (12-December 2022) then Lightroom will import the photos by date and create a day/date directory under the month. After an Lightroom import and the dates added, I then go into Library Mode (Folder option on left side) right click on date folder and add a description of what the photos were…. Example…. If the import folder date after a Lightroom import was 2022-12-04 I would put my curser on the folder name (in Lightroom) and rename the folder ‘2022-12-04 Grandkids Brunch with Santa’ so I can quickly identify what happened on that date and it keeps it organized at the same time.
However you decide to organize your photos START NOW GOING FORWARD with anything you put in Lightroom and get the rest organized as you have time. I started my organization method years ago from one of the videos I watched and am still reorganizing because I have between 25-30 external harddrives to organize and eliminate duplicates in!🤣. Sorry this is soooooo long but I have been where you are when I didn’t realize how many photos I was going to have on so many devices! If you can watch some instructional Lightroom organizational videos, what seems like crazy stuff will start making sense.
Everyone organizes differently. There are a bunch of organizational videos you can watch. I think the first one I watched was done by B&H. Another video talked about organizing by date which I have used now for quite a few years and really helps keep photos organized.
This maybe too much information, but I have been where you are and doing it this way really helps. The other day my granddaughter asked for a photo from 2015 and since everything is organized by date it was located in short order. Like I said, every one organizes differently, but the most helpful Lightroom organizational video I watched said to have a folder named ‘## Pictures Go Here’ in the Main Picture Directory and then have a subdirectory of the year (2022) then a folder of the month (12-December 2022) then Lightroom will import the photos by date and create a day/date directory under the month. After an Lightroom import and the dates added, I then go into Library Mode (Folder option on left side) right click on date folder and add a description of what the photos were…. Example…. If the import folder date after a Lightroom import was 2022-12-04 I would put my curser on the folder name (in Lightroom) and rename the folder ‘2022-12-04 Grandkids Brunch with Santa’ so I can quickly identify what happened on that date and it keeps it organized at the same time.
However you decide to organize your photos START NOW GOING FORWARD with anything you put in Lightroom and get the rest organized as you have time. I started my organization method years ago from one of the videos I watched and am still reorganizing because I have between 25-30 external harddrives to organize and eliminate duplicates in!🤣. Sorry this is soooooo long but I have been where you are when I didn’t realize how many photos I was going to have on so many devices! If you can watch some instructional Lightroom organizational videos, what seems like crazy stuff will start making sense.
Dec 13, 2022 09:19:39 #
Nanarozzi wrote:
I agree with everyone who said to get an organizat... (show quote)

Key operator: Everyone organizes differently.
Dec 13, 2022 09:31:29 #
Longshadow wrote:
Key operator: Everyone organizes differently.

Key operator: Everyone organizes differently.
But some are better than others.
Dec 13, 2022 09:36:57 #
CHG_CANON wrote:
But some are better than others.
This is true!

Dec 13, 2022 09:51:34 #
markngolf wrote:
Here is a possible scenario to eliminate the confu... (show quote)
This is very helpful to me! My ‘system’ has also gotten away from me, too!
A big job ahead! Thanks.
Dec 13, 2022 09:56:35 #
dbfalconer wrote:
This is very helpful to me! My ‘system’ has also gotten away from me, too!
A big job ahead! Thanks.
A big job ahead! Thanks.
You are very welcome. I hope the result improves your filing system.
Mark
If you want to reply, then register here. Registration is free and your account is created instantly, so you can post right away.