Immediate Template Help
Dec 15, 2012 10:41:54 #
I have a template from MOO.com to make some Christmas Cars using my own images that defines a Bleed, Trim, and Safe Area for their printing requirements.
I'm using Photoshop CS5 and would like to open up this template and be able to use it underneath my images so that I can see if my images fit in the guidelines without valuable parts of the images being cut off later.
I know it must be simple but I don't know how to do it.
Could someone please help me ASAP. I need to work on these images today without getting a stroke. Thank you!
I'm using Photoshop CS5 and would like to open up this template and be able to use it underneath my images so that I can see if my images fit in the guidelines without valuable parts of the images being cut off later.
I know it must be simple but I don't know how to do it.
Could someone please help me ASAP. I need to work on these images today without getting a stroke. Thank you!
Dec 15, 2012 10:51:51 #
Can't you just use the free transform function and size them down to where it will fit?? Make sure to hold the shift key down to keep it proportional. Or am I missing something?
Dec 15, 2012 11:02:10 #
skidooman wrote:
Can't you just use the free transform function and size them down to where it will fit?? Make sure to hold the shift key down to keep it proportional. Or am I missing something?
Free transform function is Greek to me...
My template size is 1795 X 1287.
I would like to be able to use this file that moo.com sent, open it up in Photoshop as a background layer, and then be able to open up an already cropped 1795 X 1287 image and lay it on top and see if the image fits in the guidelines.
I know there has to be a simple way to do this without taking hours to find a resource telling me how...
Dec 15, 2012 11:19:48 #
skydiverbob wrote:
quote=skidooman Can't you just use the free trans... (show quote)
Ok, here we go. Open your template in ps. The easy way to do the next step without getting confusing is have your image on your desktop (already cropped and ready to go) and drag it into your ps template and drop it on there. It'll be huge, that's ok. Go under edit, down to free transform and click it. That should put an X across your image. Go to one of the corners of the image,,cursor should turn into a diaganol arrow. Hold your shift key down and move the arrow inward. Holding the shift key while you do this prevents your image from getting distorted. Keep moving it until its the size you want. See how that goes for you.
Dec 15, 2012 11:42:19 #
skidooman wrote:
quote=skydiverbob quote=skidooman Can't you just... (show quote)
No, that just lays the image on top. I still can't see the template underneath the image or visa versa. That's what I would like to do.
The way you described allows me to resize the image, but I already the image the same size as the template. I just want to be able to see the template on top of the image with some transparency.
This is really frustrating. I really appreciate your help!!!
Dec 15, 2012 11:50:37 #
skydiverbob wrote:
quote=skidooman quote=skydiverbob quote=skidoom... (show quote)
Did you lower the opacity of your template layer or your image layer? Slide the opacity from 100 down to whatever,,,,does that do what you want?
Dec 15, 2012 12:09:56 #
Sorry,,I forgot to mention you need to make a copy of your background layer or a duplicate,,,then turn the eye off of your original background layer,,,and you can adjust the opacity of that layer. But if I understand this right, you should be able to reduce the opacity of your image layer enough to see the template below. I guess I'm just not understanding the need for this, if you resize it to fit in the template. Sorry I couldn't be of more help.
Dec 15, 2012 12:14:56 #
skidooman wrote:
Sorry,,I forgot to mention you need to make a copy of your background layer or a duplicate,,,then turn the eye off of your original background layer,,,and you can adjust the opacity of that layer. But if I understand this right, you should be able to reduce the opacity of your image layer enough to see the template below. I guess I'm just not understanding the need for this, if you resize it to fit in the template. Sorry I couldn't be of more help.
I figured it out!!!
You just open whatever file. Drop in the other and then change the opacity to 60% or whatever and then you can see the other file. Next I'll work on how to do that with a file that I can then drag & resize using the template without having to make the file the same size ahead of time.
Thanks for your help. That was really awesome!!! :D
Dec 15, 2012 12:20:24 #
skydiverbob wrote:
quote=skidooman Sorry,,I forgot to mention you ne... (show quote)
Your welcome. It's definately more fun when your not frustrated trying to accomplish something.
Dec 15, 2012 12:55:01 #
You have to either change the size of the template or of the photo if you want to see all of both. You cannot lay one thing on top of another of the same size and see both things in their totality. If you re-size the frame You will also have to re-size your canvas. It would seem that this would defeat the purpose of getting a template because no you are not at a standard print size for a card. Therefore you will need to re-size the photo. Make a duplicate of the layer with the photo on it. This will allow you to use the transform tool. Then go to the top menu and Choose 'Edit' 'Transform' 'Scale'. This will put a box around the layer with the photo on it. Now by using the Grips (small squares in the corners) you can scale it down without losing any content. I hope this helps.
Dec 16, 2012 07:08:30 #
Is there more than one layer in the template? are you supposed to put the image your adding below a template layer? if so just drag it down in the layers palette.
Dec 16, 2012 08:22:56 #
Ann B
Loc: Northeast Indiana
It might be helpful to check the resolution of the template and the resolution of the photo. If they are different, you will need to change one of them to be the same size as the other.
You can check that at Image/Image Size. Of course when you change the resolution, it will also change the pixel size. But by changing the resolution first, you can then adjust the pixel count to the correct size.
You can check that at Image/Image Size. Of course when you change the resolution, it will also change the pixel size. But by changing the resolution first, you can then adjust the pixel count to the correct size.
Dec 16, 2012 11:45:25 #
When I do this, I remove the original background, leaving only the subjects. The do a small amount of shading, along with blur all the edges of the subject. If done right...you have an image that looks like it was taken with the Christmas background. I am doing this very thing this weekend...shot two grandkids on Sat,,,3 today on Sunday....plus 8 dogs..
Dec 16, 2012 12:41:52 #
Make a blank page in PS 1795 X 1287 Then take you image a place it in the blank page. Then savr in a file.
I do this with Vista print for business cards and banners, I design hem. it works for me.
I design and print my Christmas cards. Blank cards from Red River paper and templates form ebay.
I do this with Vista print for business cards and banners, I design hem. it works for me.
I design and print my Christmas cards. Blank cards from Red River paper and templates form ebay.
2' x 4' banner
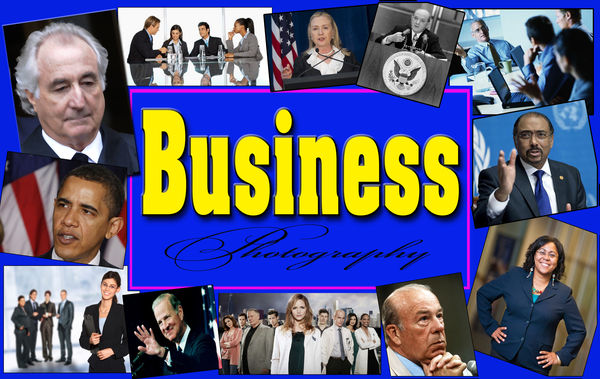
yard sign
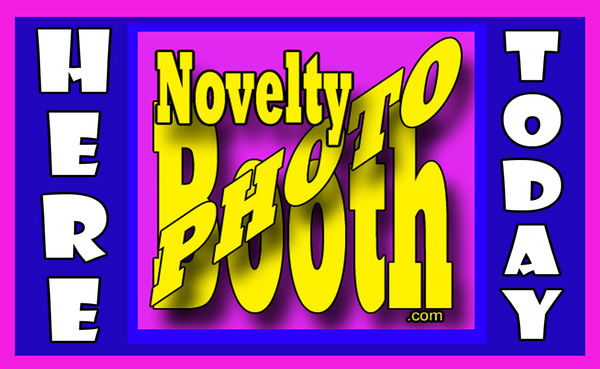
Christmas card I make yesterday

Dec 16, 2012 12:55:11 #
skydiverbob wrote:
I have a template from MOO.com to make some Christ... (show quote)
Go to the image that you want to insert into the template. Click CTRL + A . . . the CTRL +C . . . then CTRL + D.
Go to the template image and CTRL + click on that layer in the layers palette. You will see the little marching ants surrounding your selection. Then click CTRL + SHIFT + V.
In your layer's palette you should see your image as a layer. Move it just under the layer with the template.
Next, highlight the template layer in the layers palette and adjust the fill to 0 (zero). The image you are inserting should show through the template. Click CTRL + T and while holding down the SHIFT key adjust the size of you image using the corner markers of the image. Done.
Hope that's clear enough . . .
If you want to reply, then register here. Registration is free and your account is created instantly, so you can post right away.




