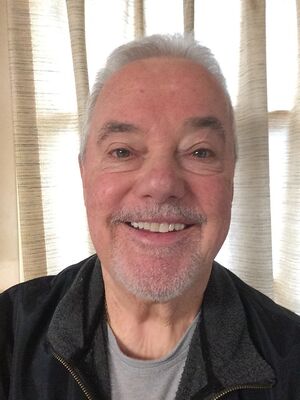Computer Tips
Apr 3, 2024 08:12:39 #
I picked these up from YouTube.
1. Shift-Right-click on a file, and you might get a larger list of options.
2. "Group by" in Downloads can let you do just what it says. You can automatically group files in various ways. I already do that by creating separate folders.
3. Scan product manuals or down the PDF version. I've been doing this for years, and I have 15.0GB for 15,029 manuals. Virtually everything comes with some kind of a manual, and having them available at the click of a mouse makes them very easy to find.
4. If you want to go from your active computer to BIOS to make changes, do this. Right click on the Desktop and click on New > Shortcut. Type this as the name of the shortcut: cmd.exe k shutdown /r /fw /t 1/. Clicking on that should restart your computer in BIOS.
5. Larger and smaller text. Hold down the CTRL key and scroll up or down with the mouse wheel to increase or decrease the size of the text on the screen. CTRL-0 will set it back to the default.
6. If you are going to turn the computer off and then on again, wait a minute before turning it back on.
7. Type a special character before a file name to put it at or near the top of a list. For example, use @ or ! or % and see what happens. I use this all the time.
There are some others that I don't understand, didn't copy correctly, or are unimportant (in my opinion).
I got these from ThioJoe on YouTube.
https://www.youtube.com/watch?v=YMkb6drqBDI
1. Shift-Right-click on a file, and you might get a larger list of options.
2. "Group by" in Downloads can let you do just what it says. You can automatically group files in various ways. I already do that by creating separate folders.
3. Scan product manuals or down the PDF version. I've been doing this for years, and I have 15.0GB for 15,029 manuals. Virtually everything comes with some kind of a manual, and having them available at the click of a mouse makes them very easy to find.
4. If you want to go from your active computer to BIOS to make changes, do this. Right click on the Desktop and click on New > Shortcut. Type this as the name of the shortcut: cmd.exe k shutdown /r /fw /t 1/. Clicking on that should restart your computer in BIOS.
5. Larger and smaller text. Hold down the CTRL key and scroll up or down with the mouse wheel to increase or decrease the size of the text on the screen. CTRL-0 will set it back to the default.
6. If you are going to turn the computer off and then on again, wait a minute before turning it back on.
7. Type a special character before a file name to put it at or near the top of a list. For example, use @ or ! or % and see what happens. I use this all the time.
There are some others that I don't understand, didn't copy correctly, or are unimportant (in my opinion).
I got these from ThioJoe on YouTube.
https://www.youtube.com/watch?v=YMkb6drqBDI
Apr 3, 2024 08:40:55 #
Number 5 depends on the application one is using.
It doesn't work for Quicken 2007........
It doesn't work for Quicken 2007........
Apr 3, 2024 08:46:38 #
Longshadow wrote:
Number 5 depends on the application one is using.
It doesn't work for Quicken 2007........
It doesn't work for Quicken 2007........
Right, and CTRL - or + don't work with Quicken, either.
Apr 3, 2024 08:47:53 #
jerryc41 wrote:
Right, and CTRL - or + don't work with Quicken, either.
Point is, one cannot make "blanket statements" based on one instance........
How many are?
Apr 3, 2024 08:49:45 #
Longshadow wrote:
Point is, one cannot make "blanket statements" based on one instance........
How many are?
How many are?
There are very few absolutes in computing. I cannot always select and copy text when I want to.
That's the fault of Quicken, not Windows.
Apr 3, 2024 11:19:41 #
Apr 3, 2024 11:31:09 #
jerryc41 wrote:
I picked these up from YouTube. br br 1. Shift-R... (show quote)
Thanks for sharing Jerry.



Apr 3, 2024 11:44:44 #
jerryc41 wrote:
There are very few absolutes in computing. I cannot always select and copy text when I want to.
That's the fault of Quicken, not Windows.
That's the fault of Quicken, not Windows.
Correct.
And what we use most are the applications, not Windows.

Some will, some won't.
Apr 3, 2024 14:42:14 #
pbearperry wrote:
Thanks for the CTRL mouse wheel tip.
Yeah, I didn't know about that one. very convenient.
Apr 4, 2024 02:41:10 #
This page shows all the keyboard shortcuts. https://www.windowscentral.com/best-windows-10-keyboard-shortcuts
Apr 4, 2024 08:24:40 #
Laramie wrote:
This page shows all the keyboard shortcuts. https://www.windowscentral.com/best-windows-10-keyboard-shortcuts
Thanks for that. I won't remember all ten, but I'll pick one or two.
Apr 4, 2024 16:34:17 #
jerryc41 wrote:
...7. Type a special character before a file name to put it at or near the top of a list. For example, use @ or ! or % and see what happens. I use this all the time...
On Windows (10) press the windows key, type 'character'. That will bring up a character list. Looks like '!' is at the top of the list so that as a first character will place the file at the top of the list.
The character list has a lot of choices for the font. Using Arial, it will put 'ﻼ' at the bottom of the list. If I put that as the first character in a file name it goes to the bottom of the File Explorer list. It might look funny, but it works.
Using Courier, the next to last character is 'þ', one of my favorites. It is an old english character called a 'thorn'. It's pronounced 'th'. Apparently when printing was invented and moveable type started to be commonly used, one of the primary manufacturers of moveable type was not in England and they did not produce a thorn character. So printers started to use a 'y' instead. That lead to a lot of substitution of 'y' for 'þ', even in signs. So you got signs for 'Ye olde computer repair shop', where the first word was pronounced 'The'. It's interesting to note that when I used þ as the first character of a file name, File Explorer placed the file in the list within a group of files starting with 'th' (and not at the end). In Courier the last character is 'ÿ' and that character does go to the end of the list.
If you go to the bottom of the font list you come to 'Yu Gothic' with several forms (light, semilight, medium, bold). Choosing plain Yu Gothic, the last character is '○', which looks like it would be a good character to use because it doesn't look as strange as some of the other choices. However, it places the file near the top of the File Explorer list but below '^'.
The font list is extensive and I only looked at a few choices. Here is an opportunity for experimentation.
Apr 4, 2024 20:41:33 #
Apr 5, 2024 00:35:41 #
Apr 5, 2024 07:41:07 #
DirtFarmer wrote:
On Windows (10) press the windows key, type 'chara... (show quote)
Thanks. Interesting. I remember learning that "Ye old" was pronounced "The old."
In WordPerfect, pressing Ctrl-W gets me a window offering fifteen different character sets. I think the typical computer user makes use of about 0.05% of what a computer can do.
If you want to reply, then register here. Registration is free and your account is created instantly, so you can post right away.