Copy Your Screen - Still or Video
Dec 3, 2022 07:33:49 #
I discovered another free way to capture stills or videos from your computer screen. It comes with Intel-based computers. At the bottom left of your screen, search for Graphics Command Center. Accept the terms (or not).
1. Click on Capture, at the top.
2. Decide on resolution and Save or Stream, right below the resolution.
3. File Location. I don't like saving to C, but that's the default, so I change it to D.
4. Give it an Output Name and format - mp4 or whatever.
5. Here's the tricky part. You have to scroll down the screen if you want to record audio. If you don't turn Audio Capture on, you'll have a silent movie. As for the Audio Bitrate, you're on your own.
6. When you're satisfied with the setting, go to the top and click Start Recording.
7. The recording will begin right away, so you have to go to the screen you want to record and start that. Obviously, this will require some editing later on.
8. When you're finished recording, go back to the Blue page and click Stop Recording.
1. Click on Capture, at the top.
2. Decide on resolution and Save or Stream, right below the resolution.
3. File Location. I don't like saving to C, but that's the default, so I change it to D.
4. Give it an Output Name and format - mp4 or whatever.
5. Here's the tricky part. You have to scroll down the screen if you want to record audio. If you don't turn Audio Capture on, you'll have a silent movie. As for the Audio Bitrate, you're on your own.
6. When you're satisfied with the setting, go to the top and click Start Recording.
7. The recording will begin right away, so you have to go to the screen you want to record and start that. Obviously, this will require some editing later on.
8. When you're finished recording, go back to the Blue page and click Stop Recording.
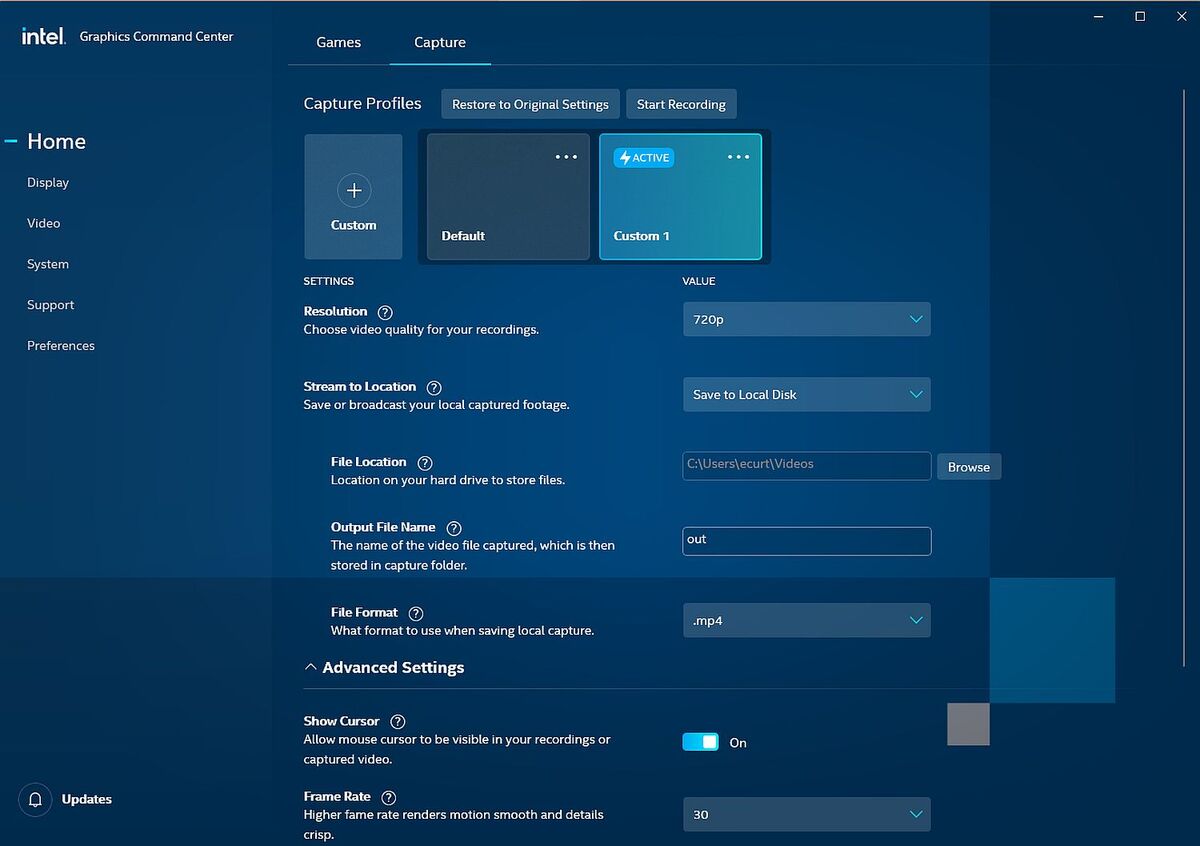
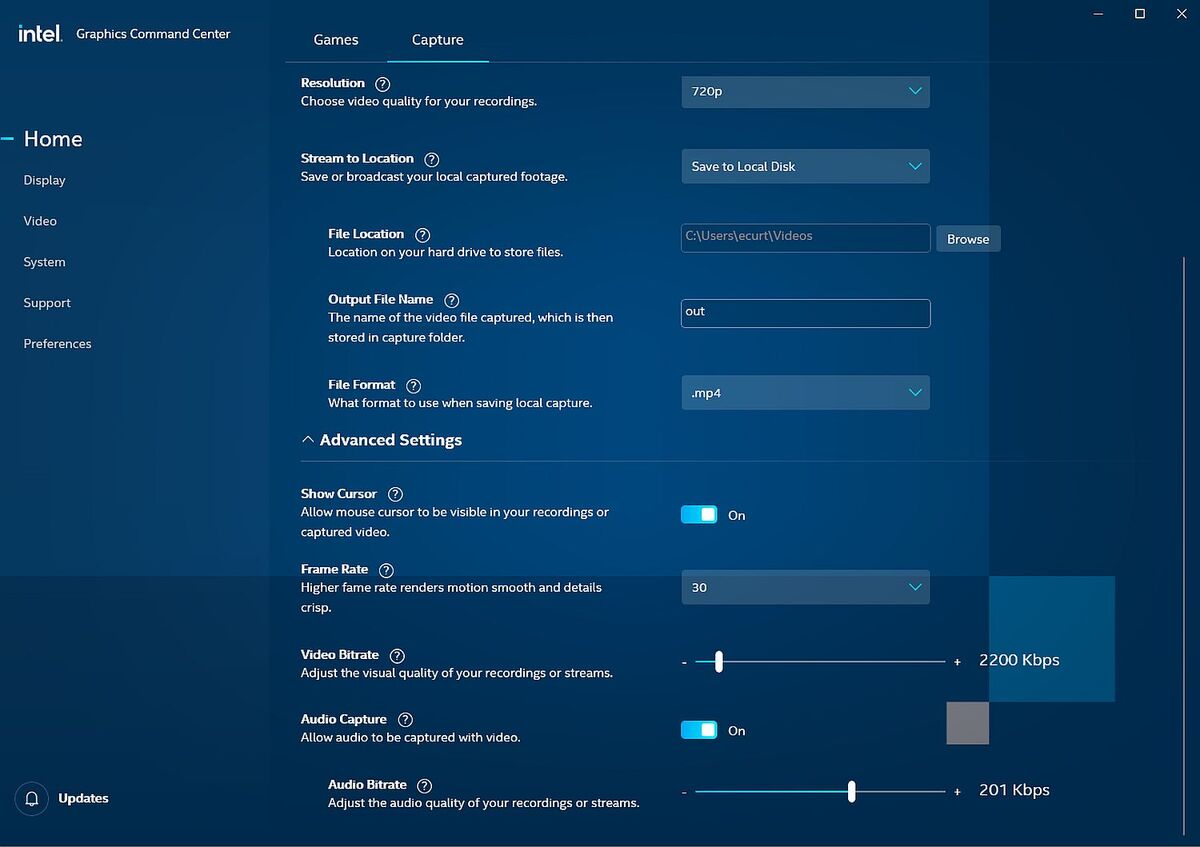
Dec 3, 2022 07:43:07 #
COOL! Thanks!
I found it on the program list (My laptop is Intel based) and pinned it to the start window menu.
I'll have to play with it later... It might come handy at some point.
I would have never investigated that "program" simply by viewing the name.....
I found it on the program list (My laptop is Intel based) and pinned it to the start window menu.
I'll have to play with it later... It might come handy at some point.
I would have never investigated that "program" simply by viewing the name.....
Dec 3, 2022 07:55:31 #
Longshadow wrote:
COOL! Thanks!
I found it on the program list (My laptop is Intel based) and pinned it to the start window menu.
I'll have to play with it later... It might come handy at some point.
I would have never investigated that "program" simply by viewing the name.....
I found it on the program list (My laptop is Intel based) and pinned it to the start window menu.
I'll have to play with it later... It might come handy at some point.
I would have never investigated that "program" simply by viewing the name.....
It actually works, but I haven't experimented with audio or video quality.
Dec 3, 2022 08:13:04 #
jerryc41 wrote:
It actually works, but I haven't experimented with audio or video quality.

Dec 4, 2022 06:36:59 #
When I was using Windows 10 I just held down the " Windows Key+Alt+G" which brought up a box that would allow me to screen record whatever was showing on my screen. Recently, I upgraded to Windows 11 which comes with a pretty powerful recorded installed. It's called "ClipChamp" this free recorder will also allow you to edit you screen recordings.
Dec 4, 2022 06:48:09 #
Fstop12 wrote:
When I was using Windows 10 I just held down the " Windows Key+Alt+G" which brought up a box that would allow me to screen record whatever was showing on my screen. Recently, I upgraded to Windows 11 which comes with a pretty powerful recorded installed. It's called "ClipChamp" this free recorder will also allow you to edit you screen recordings.
It's nice to see progress.
Dec 4, 2022 07:25:27 #
Thanks JerryC, I've needed a screen recording capability at times and never knew it was there all the time!! BT
Dec 4, 2022 07:43:46 #
billt1970 wrote:
Thanks JerryC, I've needed a screen recording capability at times and never knew it was there all the time!! BT
Have fun.
Dec 4, 2022 08:36:46 #
jerryc41 wrote:
Have fun.
does it also record sound? Can you plug in a microphone and record what you on the screen and explaining what you're doing?
Dec 4, 2022 08:44:46 #
BebuLamar wrote:
does it also record sound? Can you plug in a microphone and record what you on the screen and explaining what you're doing?
It records sound, but you have to scroll down to the bottom of that blue screen and click on Audio. I think there is a way to record your own audio with a mic.
Dec 4, 2022 11:18:17 #
jerryc41 wrote:
I discovered another free way to capture stills or... (show quote)
Jerry, thanks for the info. I only see movie, no still!
Dec 4, 2022 11:20:37 #
frankraney wrote:
Jerry, I only see movie, no still!
Yeah, it seems to be only for video. I guess you'll have to tap then PRT SC button.
Dec 4, 2022 11:25:19 #
jerryc41 wrote:
Yeah, it seems to be only for video. I guess you'll have to tap then PRT SC button.
I use snip it for screen shots.
Dec 4, 2022 12:18:53 #
jerryc41 wrote:
I discovered another free way to capture stills or... (show quote)
Thanks Jerry. I am on my iPad now but saved to check out later.
Dec 4, 2022 13:23:05 #
If you want to reply, then register here. Registration is free and your account is created instantly, so you can post right away.




