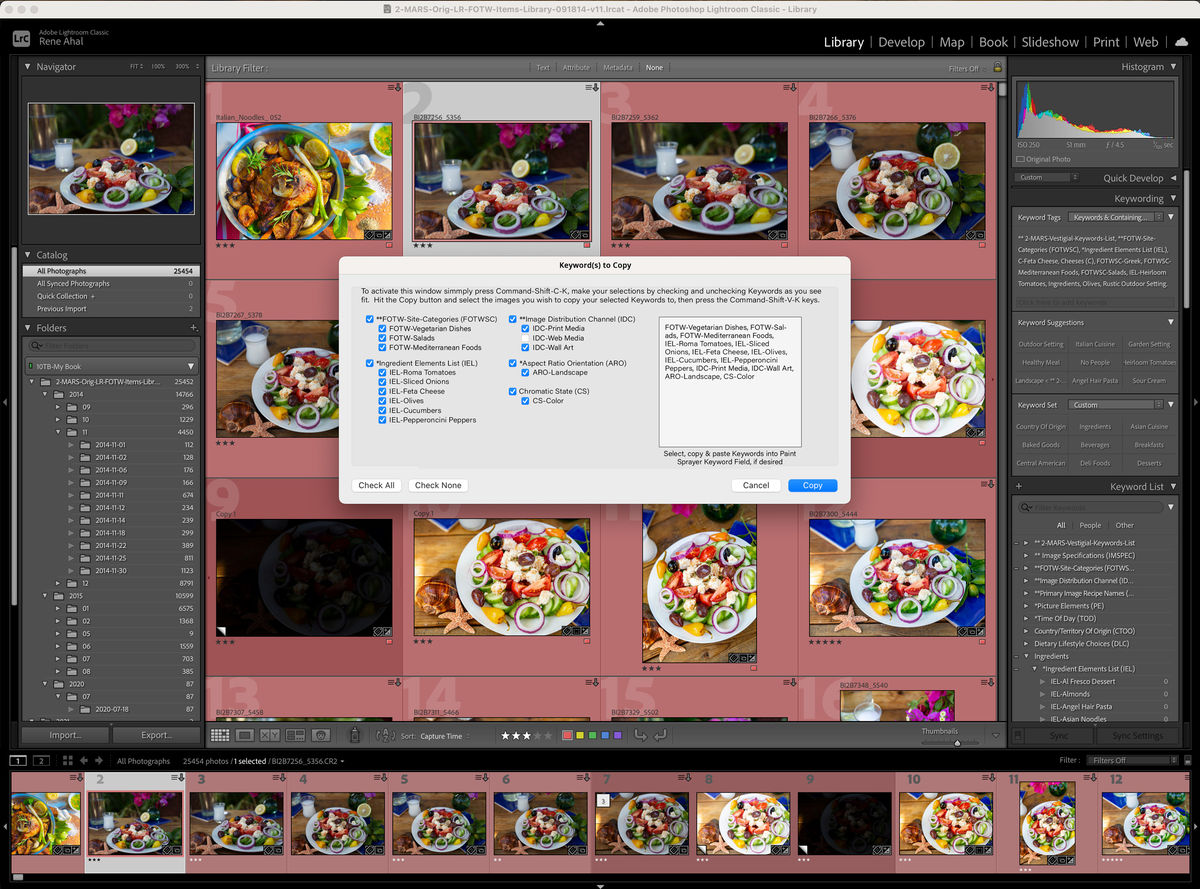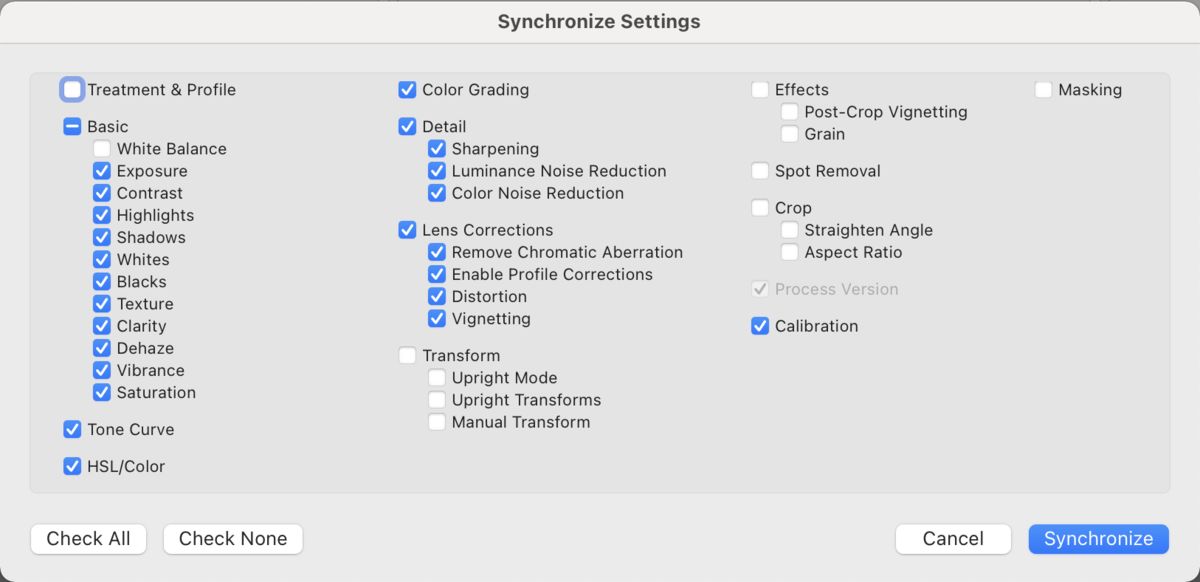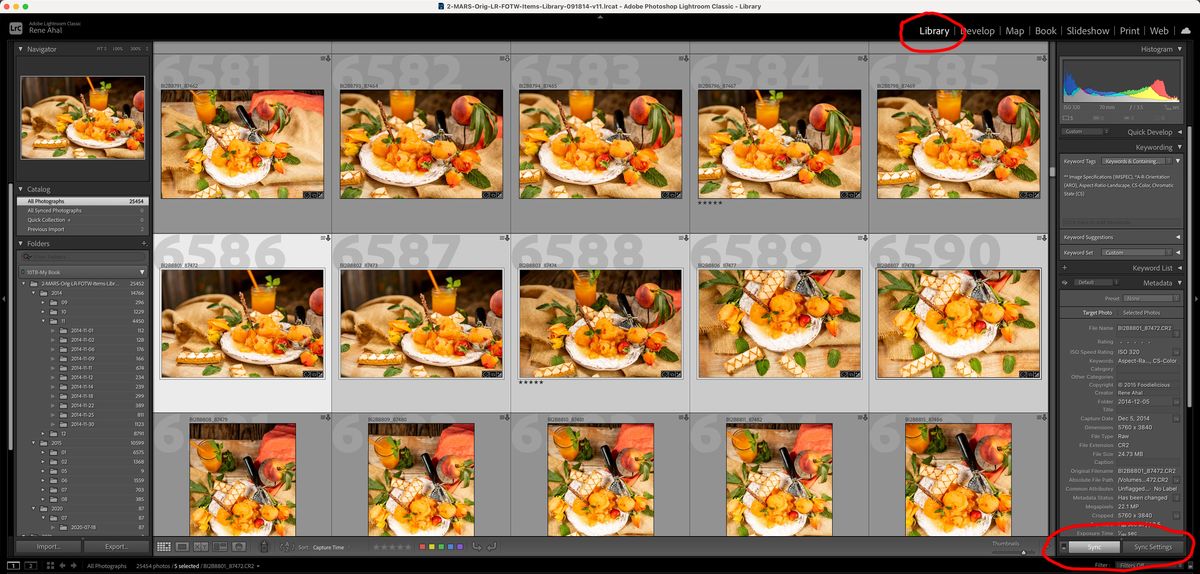Lightroom Classic 11-Improving their Clunky & Limiting? Keywording Processes
Nov 21, 2021 16:58:21 #
msalinas100
Loc: California
Hi everyone. Please forgive me if I'm posting this to the wrong topic or even the wrong forum. Just say the word and I'll find a more appropriate place for this question/suggestion.
I'm relatively new to Lightroom but have already experienced several limitations with Keywording in this product. It seems clunky & limited. It "allows" you access to a list of 9 frequently used Keywords. To many people, this may be sufficient, but for us, it is incredibly limiting. We want to sell our images online and we want to provide the buyers with multiple ways of specifying exactly what they want to find. Do they need Color, or Black & White? Do they want a Portrait or Landscape aspect-ratio? Do they Still Life or Plated Food Dishes. Do they want Italian, French, German, South African, dishes? Do they want Street Foods or Healthy Snacks? Do they want Vegetarian, Pescatarian, Omnivore, Flexitarian? You get the point.
When I keyword a photo I take the time to identify all of the Keywords that can help a buyer of our photos. Then, once I'm done creating the list of keywords that apply to that 1st photo of a series, I want to be able to select all of the keywords I've applied to that photo, copy them into the clipboard and then select all of the photos I want to copy them to & somehow paste them. The only way that I've found to do this for some reason doesn't work on my installation of LRC Vers.11.
I think that there is something sitting right underneath everyone's nose that can accomplish this intuitively. That one way is as follows:
Lightroom already allows us to Copy Settings with their Copy Settings dialog box. Why not use this EXACT SAME concept & process to copy & sync keywords? I've created a PSD mockup of what I imagine this new process would look like and am adding it here for everyone's comment.
Hopefully, someone here may know some way to get this suggestion to the LRC team at Adobe. The image is larger than is displayed in this post. Feel free to download it to better understand the layout.
Please share your thoughts.
Thank you,
Mario A. Salinas
I'm relatively new to Lightroom but have already experienced several limitations with Keywording in this product. It seems clunky & limited. It "allows" you access to a list of 9 frequently used Keywords. To many people, this may be sufficient, but for us, it is incredibly limiting. We want to sell our images online and we want to provide the buyers with multiple ways of specifying exactly what they want to find. Do they need Color, or Black & White? Do they want a Portrait or Landscape aspect-ratio? Do they Still Life or Plated Food Dishes. Do they want Italian, French, German, South African, dishes? Do they want Street Foods or Healthy Snacks? Do they want Vegetarian, Pescatarian, Omnivore, Flexitarian? You get the point.
When I keyword a photo I take the time to identify all of the Keywords that can help a buyer of our photos. Then, once I'm done creating the list of keywords that apply to that 1st photo of a series, I want to be able to select all of the keywords I've applied to that photo, copy them into the clipboard and then select all of the photos I want to copy them to & somehow paste them. The only way that I've found to do this for some reason doesn't work on my installation of LRC Vers.11.
I think that there is something sitting right underneath everyone's nose that can accomplish this intuitively. That one way is as follows:
Lightroom already allows us to Copy Settings with their Copy Settings dialog box. Why not use this EXACT SAME concept & process to copy & sync keywords? I've created a PSD mockup of what I imagine this new process would look like and am adding it here for everyone's comment.
Hopefully, someone here may know some way to get this suggestion to the LRC team at Adobe. The image is larger than is displayed in this post. Feel free to download it to better understand the layout.
Please share your thoughts.
Thank you,
Mario A. Salinas
Nov 21, 2021 18:37:22 #
msalinas100 wrote:
When I keyword a photo I take the time to identify all of the Keywords that can help a buyer of our photos. Then, once I'm done creating the list of keywords that apply to that 1st photo of a series, I want to be able to select all of the keywords I've applied to that photo, copy them into the clipboard and then select all of the photos I want to copy them to & somehow paste them. The only way that I've found to do this for some reason doesn't work on my installation of LRC Vers.11.
Try this. While in Grid mode, create all the keywords you want for a series in the first photo. Then highlight all the keywords in the Keywords Tag box on the right panel, and copy them to the clipboard (Ctrl C on a PC). Then select all the photos in the series (Crtl A) you want to have the same keywords and paste them (Ctrl V on a PC) into the Keyword Tag box on the right panel.
Works for me every time.
F
Nov 21, 2021 20:02:52 #
msalinas100
Loc: California
FredPNM... Thank you for the response. Your suggestion is EXACTLY what I tried. It's instinctive & smart. Unfortunately, for some reason, it doesn't work. I can't even imagine how their engineers might have missed that functionality. I can't select the keywords in that little text box on the right-hand side of the interface. Here's my issue. I have an Adobe subscription and everything I run is installed directly by Adobe from the cloud. Yet... Nothing seems to work as I expect it would.
Someone else suggested in some post I read somewhere the following:
--------------------------------------------------------------
"Just like you can sync edits in Lightroom, you can also sync keywords to other photos in Lightroom:
Lightroom Keywords
In the Library Module, add keywords to the first image in the set that you'd like to sync.
Then hold down the shift key and click on the last image in the set that you would like to sync. You will see the "Sync Metadata" button appear on the right side of the Library Module - click it.
Since I am just wanting to sync the keywords, I only check the Keywords box and then press "Synchronize". Your keywords will then be synced to all of the selected photos you selected.
How to sync Keywords across multiple photos in Lightroom
Pin on Pinterest
Another way to quickly add keywords to multiple photos is to use the Painter Tool.
--------------------------------------------------------------
That didn't work either. When I do exactly what they suggest, I don't get the "Sync Metadata" button at all. All I get is what you see in image #1 below. When I try Sync Settings, all I get is what you see in image #2 below.
It's quite frustrating. Is there anything I might have missed that you can think of?
Someone else suggested in some post I read somewhere the following:
--------------------------------------------------------------
"Just like you can sync edits in Lightroom, you can also sync keywords to other photos in Lightroom:
Lightroom Keywords
In the Library Module, add keywords to the first image in the set that you'd like to sync.
Then hold down the shift key and click on the last image in the set that you would like to sync. You will see the "Sync Metadata" button appear on the right side of the Library Module - click it.
Since I am just wanting to sync the keywords, I only check the Keywords box and then press "Synchronize". Your keywords will then be synced to all of the selected photos you selected.
How to sync Keywords across multiple photos in Lightroom
Pin on Pinterest
Another way to quickly add keywords to multiple photos is to use the Painter Tool.
--------------------------------------------------------------
That didn't work either. When I do exactly what they suggest, I don't get the "Sync Metadata" button at all. All I get is what you see in image #1 below. When I try Sync Settings, all I get is what you see in image #2 below.
It's quite frustrating. Is there anything I might have missed that you can think of?
Nov 21, 2021 21:08:56 #
Synchronize Settings is for the Develop module...Keywording is a Library function so you can't sync Keywords in the Develop module.
I have repeated my suggestion on my LR and it works every time. There must be something in the steps you take that makes this method seem to fail. On the other hand, you might be using a Mac computer in which case I can't vouch for how this method will work on a Mac although your first screenshot does appear to be from a PC.
Aside from what I have already suggested I'm sorry that I have no other ideas on how to accomplish what you are hoping to do.
I have repeated my suggestion on my LR and it works every time. There must be something in the steps you take that makes this method seem to fail. On the other hand, you might be using a Mac computer in which case I can't vouch for how this method will work on a Mac although your first screenshot does appear to be from a PC.
Aside from what I have already suggested I'm sorry that I have no other ideas on how to accomplish what you are hoping to do.
Nov 21, 2021 21:27:12 #
msalinas100
Loc: California
FredPNM...
Again, thank you for the thoughtful response. My understanding of how LRC is supposed to work agrees with yours but I'm providing another screenshot for you to see what I see. In the Library mode, I have a total of 5 images selected. As soon as I select the 5 images, the interface activates the 2 buttons at the bottom of the panels on the right-hand side of the screen. What are the only buttons available... What should only be available in the Develop mode (Sync & Sync Settings). For the life of me, I'm in Library mode but cannot activate Sync Metadata.
I'm not really sure what I'm doing wrong but I do appreciate your feedback. It helps me convince myself I'm not crazy!
BTW... I'm on a 2017 iMac 27".
Again, thank you for the thoughtful response. My understanding of how LRC is supposed to work agrees with yours but I'm providing another screenshot for you to see what I see. In the Library mode, I have a total of 5 images selected. As soon as I select the 5 images, the interface activates the 2 buttons at the bottom of the panels on the right-hand side of the screen. What are the only buttons available... What should only be available in the Develop mode (Sync & Sync Settings). For the life of me, I'm in Library mode but cannot activate Sync Metadata.
I'm not really sure what I'm doing wrong but I do appreciate your feedback. It helps me convince myself I'm not crazy!
BTW... I'm on a 2017 iMac 27".
Nov 21, 2021 21:30:15 #
mwsilvers
Loc: Central New Jersey
msalinas100 wrote:
FredPNM... Thank you for the response. Your sugg... (show quote)
That synchronize window is for copying the edits that have been applied to one photo over to other photos. It has nothing to do with metadata.
Nov 21, 2021 21:38:12 #
msalinas100 wrote:
FredPNM... Thank you for the response. Your sugg... (show quote)
You are in the Develop module. You should be in the Library module. You can easily highlight a group of images and select one, add one or more keywords using direct entry or from a suggested list. In the lower right corner you'll see two buttons next to each other - Sync and Sync Settings and if you hover over Sync you'll see Sync Metadata. Pressing the button will add the keyword(s) to the highlighted image and all other selected images.
Use the other button, Sync Settings, to sync image adjustments across multiple images. To sync passwords you must be in Library module AND have multiple images selected and one of the images highlighted in order for this to work.
Nothing clunky or limiting about it. As you get more familiar with LR it will make more sense.
Nov 21, 2021 22:47:35 #
msalinas100 wrote:
FredPNM... br br Again, thank you for the thought... (show quote)
See if this video doesn't answer your question/concern, mainly starting around the 4-minute mark of the video. I'm not a Mac user but Anthony Morganti, the author of the video, is. I tried it as the video suggest and it works on my PC.
https://www.youtube.com/watch?v=v_RS2J6XY60
On my PC the "Sync" button in question doesn't say Metadata until I hover over the button for a second or two then it says "Sync Metadata". Again, not sure how it works on a Mac.
Nov 21, 2021 23:24:25 #
msalinas100
Loc: California
Gene51 & mwsilvers,
Thank you both for the response. I just realized that I forgot to upload the screen capture that shows my screen in Library mode with the Sync Settings buttons activated. So I'm uploading them here to clear up any cofusion in my explanation.
I'm using 2017 iMac 5k — MacOS 12.0.1 — LRC v.11.
I hope this little bit of extra context is helpful.
Thanks,
Mario A. Salinas
Thank you both for the response. I just realized that I forgot to upload the screen capture that shows my screen in Library mode with the Sync Settings buttons activated. So I'm uploading them here to clear up any cofusion in my explanation.
I'm using 2017 iMac 5k — MacOS 12.0.1 — LRC v.11.
I hope this little bit of extra context is helpful.
Thanks,
Mario A. Salinas
Nov 22, 2021 00:00:16 #
msalinas100
Loc: California
FredPNM...
You nailed it. I'm an idiot. If you look at all of my screen-captures, you'll notice that in the drop-down list next to the term Keyword Tags on the right-side panel of the interface, the words there were Keywords & Containing Keywords. Apparently, when that mode is selected you CANNOT select anything in that box. Because I watched your video suggestion, I realized that it was a drop-down list and that it said "Enter Keywords" and "Bam," there it was. Nothing like a simple epiphany to bring your ego back into check!
I still think my suggestion about repurposing the Copy Settings dialog box might work nicely to provide more flexibility to users but this will solve the problem nicely!
Thank you so much,
Mario A. Salinas
You nailed it. I'm an idiot. If you look at all of my screen-captures, you'll notice that in the drop-down list next to the term Keyword Tags on the right-side panel of the interface, the words there were Keywords & Containing Keywords. Apparently, when that mode is selected you CANNOT select anything in that box. Because I watched your video suggestion, I realized that it was a drop-down list and that it said "Enter Keywords" and "Bam," there it was. Nothing like a simple epiphany to bring your ego back into check!
I still think my suggestion about repurposing the Copy Settings dialog box might work nicely to provide more flexibility to users but this will solve the problem nicely!
Thank you so much,
Mario A. Salinas
Nov 22, 2021 06:47:47 #
Have you thought about Photo Mechanic? I use that for extensive keywording among several other Metadata opportunities.
Nov 22, 2021 09:47:27 #
Please note, you can also nest keywords. Example "Location" under location, Asia, America, Africa etc.
Check out the LightRoom Queen.
https://www.lightroomqueen.com/
Check out the LightRoom Queen.
https://www.lightroomqueen.com/
Nov 22, 2021 10:36:23 #
msalinas100 wrote:
FredPNM... br br You nailed it. I'm an idiot. ... (show quote)
Idiot is the name of a UHH club, we are all members. The club gets many new members each day. I've (re-)joined many, many times.
LR/PS are, IMO, great programs for post-processing, but they both are so feature-rich that each feature can't have its own upfront menu/button. If they did there would be no room on the screen for the photo. So nesting and semi-hiding features are a must. Our challenge is finding them...and that's where UHH comes in. The more folks searching the better the chance of finding it...
I think Adobe does a fair job of listening to its users and providing changes they would like to see, but perhaps not as fast as we would like. We should continue to voice our suggestions for new LR/PS capabilities, it is one of many ways the products improve over time.
Best wishes to all this Holiday season...be safe.
Nov 22, 2021 11:07:09 #
fredpnm wrote:
Idiot is the name of a UUH club, we are all member... (show quote)
Just when I think I'm ready to graduate from the Idiot Club, as if by magic, I end up back there again . . .
Nov 22, 2021 21:32:09 #
Gene51 wrote:
Just when I think I'm ready to graduate from the Idiot Club, as if by magic, I end up back there again . . .
Ditto, me too.

If you want to reply, then register here. Registration is free and your account is created instantly, so you can post right away.