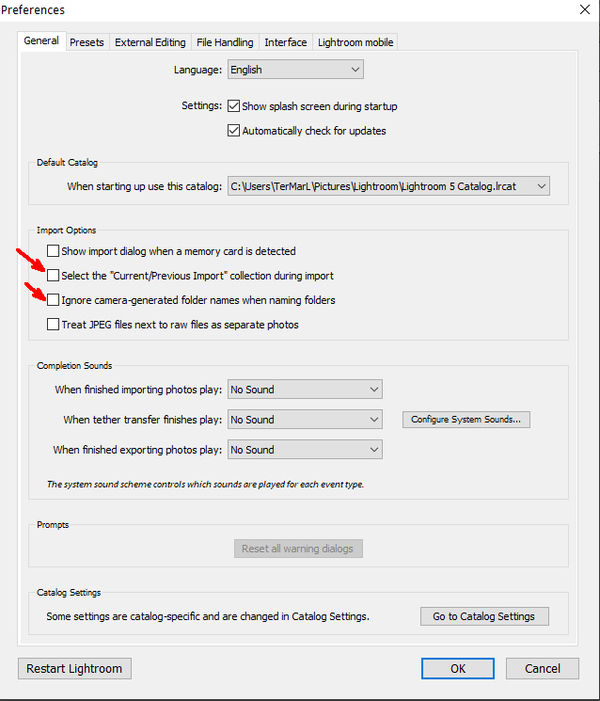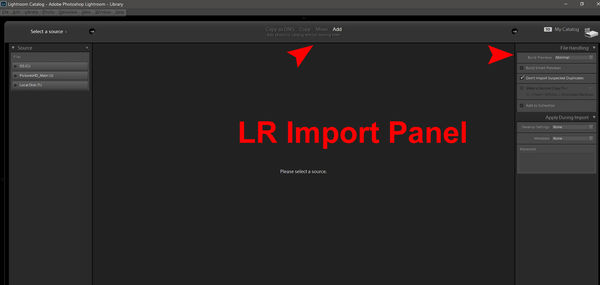Lightroom 5.7 Moves Images on Import
Apr 9, 2020 17:17:28 #
I haven't been using LR for sometime but to my knowledge, none of the settings have been changed. Today, I decided to use it to cleanup images from a camera walk.
Here's what's happening. I copy a storage card from a camera to the desktop, rename the folder to "2020 - some title" and move that folder into the main "Pictures" folder. I remove the card from the card reader after verifying the folder location and contents. I open LR, in the Library module, click on "Import," navigate to "2020 - some title," and Import. What LR then does is create a new "Pictures" subfolder with today's date as the name. My original folder is still visible (but empty) via Windows File Explorer, but no longer exists in LR's Folder Director. The only thing I've done to the entire folder contents is synchronize lens corrections. In Edit>Preferences> I unchecked all the Import Options. I exited LR and moved the images and their xmp files to the correct folder. I restarted LR, went to the Library module, selected Import, and went to the original folder where the images are now located. I selected all the images and hit "Import" again. Bang, all are back in the folder that LR previously created. Where in LR do I tell it not to do this? And just as importantly, how to I clean up the mess I just caused myself?
Here's what's happening. I copy a storage card from a camera to the desktop, rename the folder to "2020 - some title" and move that folder into the main "Pictures" folder. I remove the card from the card reader after verifying the folder location and contents. I open LR, in the Library module, click on "Import," navigate to "2020 - some title," and Import. What LR then does is create a new "Pictures" subfolder with today's date as the name. My original folder is still visible (but empty) via Windows File Explorer, but no longer exists in LR's Folder Director. The only thing I've done to the entire folder contents is synchronize lens corrections. In Edit>Preferences> I unchecked all the Import Options. I exited LR and moved the images and their xmp files to the correct folder. I restarted LR, went to the Library module, selected Import, and went to the original folder where the images are now located. I selected all the images and hit "Import" again. Bang, all are back in the folder that LR previously created. Where in LR do I tell it not to do this? And just as importantly, how to I clean up the mess I just caused myself?
Apr 9, 2020 17:24:32 #
On modern Lightroom there are boxes at the top middle of the import screen to choose add, move, or copy, you probably clicked one by mistake. I don't know about old Lightroom, assume it is similar.
Apr 9, 2020 17:43:29 #
bleirer wrote:
On modern Lightroom there are boxes at the top middle of the import screen to choose add, move, or copy, you probably clicked one by mistake. I don't know about old Lightroom, assume it is similar.
LR5 behaves the same as all versions of Lightroom. Using the 'add' option does nothing more than 'add' the images, via Import, from the current folder location into the LR catalog. But, 'move' causes the files to move, using the current / last-used settings regarding the target folder.
47greyfox - review and correct your import options to resolve this issue.
Apr 9, 2020 17:55:25 #
CHG_CANON wrote:
LR5 behaves the same as all versions of Lightroom. Using the 'add' option does nothing more than 'add' the images, via Import, from the current folder location into the LR catalog. But, 'move' causes the files to move, using the current / last-used settings regarding the target folder.
47greyfox - review and correct your import options to resolve this issue.
47greyfox - review and correct your import options to resolve this issue.
Hi, I captured the Preferences setting box. The two arrows point to items that were checked when I first looked at settings. I watched an Adobe video entitled something like "how to not have LR move your images from their original system folder.... The video suggested unchecking these two boxes, which I did. I exited LR and moved the images with their XMP sidecars back to the original folder and deleted the LR generated folder. When I opened LR, the directory indicated that the folder LR generated couldn't be found. I navigated to my original folder, which was now visible again and attempted to Import the files again. When I did so, LR created the dated folder (like before) and moved all the images and my original folder disappeared again from the LR directory.
Apr 9, 2020 18:04:08 #
47greyfox wrote:
Hi, I captured the Preferences setting box. The tw... (show quote)
Look instead at the Import Panel, and the settings that are active when you <press> the import button.
Apr 9, 2020 18:08:47 #
47greyfox wrote:
I haven't been using LR for sometime but to my kno... (show quote)
Lightroom is software and as such is capable of doing nothing........until told to do something. When you direct software to do something there is no discussion, it does it. When using LR you are required to make several choices before an operation can proceed. Any one of those choices can cause problems downline in that operation. Some operations are easy and simple to set up, others are more complicated. Make one mistake and nothing works. Currently I am trying to initiate a slideshow with no success. I am hoping reverse engineering may solve my issue. Possibly it would help you. Good luck.
Apr 9, 2020 18:58:21 #
Resolved..... thanks to bleirer and CHG_CANON...... yes, at some point, the errant or careless operator, must've hit the "move" from "add" button. And before I discover another issue, I went back to the Preferences box and rechecked the boxes that I'd unchecked. Thanks!! And "davidrb," good luck with your issue, as well.
Apr 10, 2020 06:41:22 #
Greyfox, it sounds like you are doing a lot of unnecessary shifting and moving. Here's what I do with a lot less work: First I make a folder in my pictures file; e.g. "2020 Camera Walk". Then put my card in the reader and open Lightroom.
Go to import and in the "source" box click on your card reader (whatever it is called). Make sure "copy" is highlighted. In the target box click on "other location" and type in your folder location e.g. "C>my pictures>2020 Camera Walk".
Then hit "import" and it's all done. Your originals are still on the card.
Good luck!
Go to import and in the "source" box click on your card reader (whatever it is called). Make sure "copy" is highlighted. In the target box click on "other location" and type in your folder location e.g. "C>my pictures>2020 Camera Walk".
Then hit "import" and it's all done. Your originals are still on the card.
Good luck!
Apr 10, 2020 07:24:22 #
In my LR catalog, I make and name a folder to location that I want to import to. Then insert card into computer and hit import an move the images to that location. Very fast and easy.
Apr 10, 2020 09:24:22 #
Gatorcoach wrote:
Greyfox, it sounds like you are doing a lot of un... (show quote)
I’ll agree! Haha! For the last three years, I’ve rarely used my old LR. Often, anymore, I copy the DCIM folder from the camera SD or CF, then decide what I’m going use in post. If I was committed to using LR, your method would definitely save time. Old habits die hard. Thanks for the suggestion.
Apr 10, 2020 09:24:38 #
CHG_CANON wrote:
Look instead at the Import Panel, and the settings that are active when you <press> the import button.
One of the less endearing features of the Import dialogue is it remembers exactly what you did the last import and assumes you want to do that again. It just does what you tell it not what you want it to do. So sanity will prevail only if you meticulously check all the settings. Otherwise, you will continuously repeat previous mistake. It is not foolproof and I am apparently a fool.
Apr 10, 2020 09:29:43 #
mborn wrote:
In my LR catalog, I make and name a folder to location that I want to import to. Then insert card into computer and hit import an move the images to that location. Very fast and easy.
Good suggestion for a dedicated LR user, which I’m not. Mine is an old version so it’s kept on my computer for quick edits, which doesn’t happen often. 🥺
Apr 10, 2020 10:33:45 #
mborn wrote:
In my LR catalog, I make and name a folder to location that I want to import to. Then insert card into computer and hit import an move the images to that location. Very fast and easy.
If you make the folder in LR where do you export it to?
Apr 10, 2020 12:50:03 #
47greyfox for the process you use always select ADD when you import.
Chg_Canon attached a screen pic showing how to use Add.
Double check that ADD is selected, then the images will not be moved. That is all there is to it. 😃
PS- some people like to use a different import process, and that is fine. You can use a different process if you want. But your process is fine, and for the process you described ADD is the mode to use.
Chg_Canon attached a screen pic showing how to use Add.
Double check that ADD is selected, then the images will not be moved. That is all there is to it. 😃
PS- some people like to use a different import process, and that is fine. You can use a different process if you want. But your process is fine, and for the process you described ADD is the mode to use.
Apr 10, 2020 12:58:51 #
mborn wrote:
In my LR catalog, I make and name a folder to location that I want to import to. Then insert card into computer and hit import an move the images to that location. Very fast and easy.
If you use that method you have to be sure “add selected image” is not checked or else it will move the selected image to your new folder. Which can be annoying. 😡
If you want to reply, then register here. Registration is free and your account is created instantly, so you can post right away.