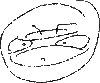Finding grey - Recap - Comments?
Apr 28, 2015 07:25:26 #
Threshold method
- Open an image
- Create a solid color layer. Set fill to 50% gray
- Set layer blend mode to difference
- Add a threshold layer (screen is black)
- Move the layer adjustment pointer from the center to the left (screen is white)
- Slide the layer adjustment pointer to the right in order to make the first black pixels appear. This is where the grey supposedly lies.
- Use the eye dropper tool (select color sampler - adjust to 1 or 9 {3x3} pixels sampler). Use this to mark a couple of points.
- Disable the grey and threshold layers
- Create a curve or level adjustment layer.
- Select the mid-range adjustment (eye drop)
- click on one of the sampler point you have created.
In theory you now have the image 'grey point'. Just remember that if you have no grey in there you just have the 'closest thing'. You have slightly different results depending on your adjustment layer choice (check the histogram).
Color averaging method (global)
- Open an image
- Create a duplicate background layer
- Select the 'blur average'
- Revert the image color (Ctrl-I)
- Set opacity to 0% and slowly raise the opacity in order to offset the color cast
(- Change layer blend to difference)
Color averaging method (Using a selection)
- Open an image
- Create a duplicate background layer
- Create a selection
- Select the filter 'blur average color'
- Invert the result
- Disable the selection
- Select the paint bucket tool (make sure it is set to 100% opacity and 255 tolerance)
- Using the color picker select the selection color
- Click on image to paint the whole image
- Set opacity to 0% and slowly raise the opacity in order to offset the color cast.
(- Change layer blend to difference)
Note that using any average method means that you will need an level or curve adjustment layer after as you will lose luminosity (Normal widely published method). A better alternative is to use the layer blend mode and set it to 'difference'.
Please note that this addresses generic WB adjustments. In complex capture lighting you must use the selective average and masking to adjust locally. Just do not forget to use 'difference' as blend mode.
Of course you have 'shoot from the hip method' using an adjustment layer, selecting the mid-range eye dropper and use it to over over what you thing should be grey and just click there. If you like this, make sure you at least have similar values in color that are near 127,127,127...
- Open an image
- Create a solid color layer. Set fill to 50% gray
- Set layer blend mode to difference
- Add a threshold layer (screen is black)
- Move the layer adjustment pointer from the center to the left (screen is white)
- Slide the layer adjustment pointer to the right in order to make the first black pixels appear. This is where the grey supposedly lies.
- Use the eye dropper tool (select color sampler - adjust to 1 or 9 {3x3} pixels sampler). Use this to mark a couple of points.
- Disable the grey and threshold layers
- Create a curve or level adjustment layer.
- Select the mid-range adjustment (eye drop)
- click on one of the sampler point you have created.
In theory you now have the image 'grey point'. Just remember that if you have no grey in there you just have the 'closest thing'. You have slightly different results depending on your adjustment layer choice (check the histogram).
Color averaging method (global)
- Open an image
- Create a duplicate background layer
- Select the 'blur average'
- Revert the image color (Ctrl-I)
- Set opacity to 0% and slowly raise the opacity in order to offset the color cast
(- Change layer blend to difference)
Color averaging method (Using a selection)
- Open an image
- Create a duplicate background layer
- Create a selection
- Select the filter 'blur average color'
- Invert the result
- Disable the selection
- Select the paint bucket tool (make sure it is set to 100% opacity and 255 tolerance)
- Using the color picker select the selection color
- Click on image to paint the whole image
- Set opacity to 0% and slowly raise the opacity in order to offset the color cast.
(- Change layer blend to difference)
Note that using any average method means that you will need an level or curve adjustment layer after as you will lose luminosity (Normal widely published method). A better alternative is to use the layer blend mode and set it to 'difference'.
Please note that this addresses generic WB adjustments. In complex capture lighting you must use the selective average and masking to adjust locally. Just do not forget to use 'difference' as blend mode.
Of course you have 'shoot from the hip method' using an adjustment layer, selecting the mid-range eye dropper and use it to over over what you thing should be grey and just click there. If you like this, make sure you at least have similar values in color that are near 127,127,127...
Apr 28, 2015 22:21:19 #
It may be of interest to some for you to mention what PP application you are talking about, and/or a link to some unidentified previous associated material, perhaps?
Apr 29, 2015 04:05:30 #
PS CC exclusively. This may also work with any program that uses layers...
PSE? GIMP, PSP, ACDSee and so on.
As to material... Your own picture(s)!
PSE? GIMP, PSP, ACDSee and so on.
As to material... Your own picture(s)!
Apr 29, 2015 17:40:53 #
Rongnongno wrote:
b Threshold method /b br - Open an image br - C... (show quote)
Thanks for the nice write up. I'm going to try this this evening.
--Bob
If you want to reply, then register here. Registration is free and your account is created instantly, so you can post right away.