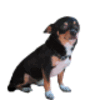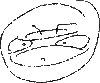2201 - Update - Background Eraser
Dec 18, 2013 09:45:46 #
I recently upgraded to PSE12 and was disappointed that my favourite Magic Extractor is no more. I tried Adobe's recommendation of selection tool combined with Refine Edge, and don't like it. (Nothing to do with the program, it's me!).
Last night I was playing with the eraser tools, which I don't really use a lot. Then I discovered that the Background Eraser - the icon looks like an eraser with scissors) might just also replace the Magic Extractor - at least for my purposes - YMMV.
It does work best on an image with contrasty colours.
So, select the tool, then: I used a 100 pixel brush with a hardness of 100%, spacing of something like 20%. I used Discontiguous for limits, although it didn't seem to make much difference to use Contiguous. The tolerance I set really low, I think I had it at 7.
As soon as you place the brush over your image, you'll see that there is a + in the middle. When erasing the background, it is important to keep that + on the colour you are erasing.
The image I used was a birthday cake on a white platter. As long as I kept the + in the circle on the white of the platter, and "painted" around the edge of the cake, the erased part followed the edge of the cake. Then too quick a movement, the + got on the chocolate part of the cake and that "bite" was gone too.
So, I "paint" fairly short strokes, and keep my little finger on the Ctrl key and middle finger on the Z key to quickly step back if and when necessary.
Last night I was playing with the eraser tools, which I don't really use a lot. Then I discovered that the Background Eraser - the icon looks like an eraser with scissors) might just also replace the Magic Extractor - at least for my purposes - YMMV.
It does work best on an image with contrasty colours.
So, select the tool, then: I used a 100 pixel brush with a hardness of 100%, spacing of something like 20%. I used Discontiguous for limits, although it didn't seem to make much difference to use Contiguous. The tolerance I set really low, I think I had it at 7.
As soon as you place the brush over your image, you'll see that there is a + in the middle. When erasing the background, it is important to keep that + on the colour you are erasing.
The image I used was a birthday cake on a white platter. As long as I kept the + in the circle on the white of the platter, and "painted" around the edge of the cake, the erased part followed the edge of the cake. Then too quick a movement, the + got on the chocolate part of the cake and that "bite" was gone too.
So, I "paint" fairly short strokes, and keep my little finger on the Ctrl key and middle finger on the Z key to quickly step back if and when necessary.
Dec 18, 2013 13:53:33 #
Morning Star wrote:
I recently upgraded to PSE12 and was disappointed ... (show quote)
Thank you for introducing me to a new tool I didn't even know I had. Not sure yet how I'm going to use it, but as my skills improve, I'm sure I will.
Dec 19, 2013 10:39:52 #
Thanks for posting this. I never even knew that those tools existed! Thanks for posting this. I will have to learn how to use them. I have PSE10. The more I learn it seems the less I know.
Dec 19, 2013 11:24:46 #
Quickflash wrote:
I have PSE10. The more I learn it seems the less I know.
I think that's called "life" ;)
I like to try out things, and sometimes make a complete mess of something, and sometimes it works.
Dec 19, 2013 21:44:39 #
Morning Star wrote:
I think that's called "life" ;)
I like to try out things, and sometimes make a complete mess of something, and sometimes it works.
I like to try out things, and sometimes make a complete mess of something, and sometimes it works.
I would think they would have a re-do for that stroke of erase and then re-do it.
Jan 7, 2014 12:20:44 #
bygeorge wrote:
I would think they would have a re-do for that stroke of erase and then re-do it.
Yes, there is a redo. Control Z will undo the last step,but it just cycles between the previous step and the last step. If you want to go back more steps, use Control-Alt-Z.
Jan 7, 2014 16:09:18 #
Morning Star wrote:
...So, I "paint" fairly short strokes, and keep my little finger on the Ctrl key and middle finger on the Z key to quickly step back if and when necessary.
A better way to do that is to select a color that will be protected from erasure.
Then again this neat option may have been removed as are many others... (To let them 'alive' in PS CS6 and CC)...
Jan 7, 2014 16:12:01 #
Multiple undo in one step and avoid the long ctrl-alt-z: History tool or take a 'snap shot' between major manipulations. This again may have been left out from PSE.
Jan 8, 2014 09:34:59 #
Rongnongno wrote:
Multiple undo in one step and avoid the long ctrl-alt-z: History tool or take a 'snap shot' between major manipulations. This again may have been left out from PSE.
:thumbup: :thumbup: Good tip.
Jan 8, 2014 09:51:30 #
Rongnongno wrote:
Multiple undo in one step and avoid the long ctrl-alt-z: History tool or take a 'snap shot' between major manipulations. This again may have been left out from PSE.
The History tool is there in PSE, 50 steps is the default, but can be increased to 1000 steps (I think). No snapshot in the History, though.
Work-around, if one is willing to spend the extra few seconds, is to do a Save As every so often and label them with 1, 2, 3 etc, or a, b, c etc. As long as the image is not closed, the history will be there regardless of how many Save-As' you do.
Jan 8, 2014 10:02:58 #
Morning Star wrote:
The History tool is there in PSE, 50 steps is the default, but can be increased to 1000 steps (I think). No snapshot in the History, though.
Work-around, if one is willing to spend the extra few seconds, is to do a Save As every so often and label them with 1, 2, 3 etc, or a, b, c etc. As long as the image is not closed, the history will be there regardless of how many Save-As' you do.
Work-around, if one is willing to spend the extra few seconds, is to do a Save As every so often and label them with 1, 2, 3 etc, or a, b, c etc. As long as the image is not closed, the history will be there regardless of how many Save-As' you do.
Another good tip.....thanks Morning Star.
If you want to reply, then register here. Registration is free and your account is created instantly, so you can post right away.