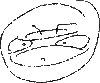2201 Talk to me about brushes in Photo Shop
Nov 27, 2013 14:21:48 #
I have tried to use them for touch ups a I just really don't know what I am doing with them.
Nov 27, 2013 14:54:55 #
Way too broad a topic for one thread, Paul. There are lots of brushes with lots of settings and endless variations on what you can do with them.
When I'm stuck, I Google it. This morning my subject was "PSE 9 Smudge Tool", and Google found some good tutorials.
When I'm stuck, I Google it. This morning my subject was "PSE 9 Smudge Tool", and Google found some good tutorials.
Nov 27, 2013 15:00:49 #
OddJobber wrote:
Way too broad a topic for one thread, Paul. There are lots of brushes with lots of settings and endless variations on what you can do with them.
When I'm stuck, I Google it. This morning my subject was "PSE 9 Smudge Tool", and Google found some good tutorials.
When I'm stuck, I Google it. This morning my subject was "PSE 9 Smudge Tool", and Google found some good tutorials.
Thinking more on photo rendering new shots
Nov 27, 2013 19:37:40 #
I think I know about what your looking for. Brushes - are generally used for photo touch up with the eye dropper tool (color selection)
It is a broad subject because it is such a flexible tool. But for general use it's rather simple. Most folks tend to go at 100 percent opacity, this is ok when trying fill an area. What I prefer to do is start out about 20-30% opacity and do the fill in couple of strokes like applying make up blending the new color into the existing. I also prefer to use a soft brush this makes it easier to blend.
When doing face you should take tons of color samples as you work your way around. You can speed this up by selecting the brush, and keeping your finger on the I key. I would open the sampler, as long as you release the click button before releasing the I key you will automatically be back at the brush tool.
As OddJobber recommended use You Tube. and practice will bring up your skill levels.
It is a broad subject because it is such a flexible tool. But for general use it's rather simple. Most folks tend to go at 100 percent opacity, this is ok when trying fill an area. What I prefer to do is start out about 20-30% opacity and do the fill in couple of strokes like applying make up blending the new color into the existing. I also prefer to use a soft brush this makes it easier to blend.
When doing face you should take tons of color samples as you work your way around. You can speed this up by selecting the brush, and keeping your finger on the I key. I would open the sampler, as long as you release the click button before releasing the I key you will automatically be back at the brush tool.
As OddJobber recommended use You Tube. and practice will bring up your skill levels.
Nov 27, 2013 20:15:46 #
PaulR01 wrote:
In PS and other photo editors editors, brushes are rarely used to paint anything.I have tried to use them for touch ups a I just really don't know what I am doing with them.
They are used to select, mask/unmask. Because of that, one needs to know exactly what you are trying to achieve.
For touch up, what I have found out, after trial and error is to create a full layer and adjust whatever on it at 100% opacity, remember this is a layer. Then, using the layer mask, I narrow the effect by 'painting it in' onto the area I want to correct than by adjusting the opacity of the change that way:
I see the whole effect on the image (adjustment and fill layers as well as 'blending) (First step)
I narrow the changed area(s) by masking (second step)
I adjust the change strength (third step)
ONLY the second step uses a paintbrush, on the mask.
A paint brush width can be adjusted in using the [ and the ] keys. If you want to change the feathering or hardness of the brush, use Shift-[ and Shift-]
These are the four shortcuts that will save you time.
When using a mask brush...
Black hides the effect. Paint white to reveal, Black to hide again
White reveals the effect. Paint black to hide it, White to reveal again.
The key x will change the foreground (painting) color
Ctrl-I will change the change from black to white or vice-versa
Tips:
Ctrl-click allows you to move the mask
Ctrl-Alt-click-drag makes a copy of the mask and drags it whereever you drag it to.
Click-Shift-Paint = Horizontal or vertical painting (direction you select first)
Click-Shift click creates a painted line from the first point to the other
Alt-Click is the same as pressing the x key
I know, this is way more than you expected and there is still more...
Painting color
the [ ] key shortcut work, all of them.
Then you have the color mode, here you need to experiment yourself.
Opacity is the transparency of your brush.
Tips:
Alt-click picks up the color under the cursor. You can Alt-click and drag to get the right color, just check the visual cues given for the color picked.
Click-Shift-Paint = Horizontal or vertical painting (direction you select first)
Click-Shift click creates a painted line from the first point to the other
To experiment with all this confusing stuff and not returning here (and lose your time doing so, check the tools information under the info tab)...
Not sure if this helps, but since your request is so broad, this is the best I can come up with.
Nov 27, 2013 20:41:43 #
This is exactly what I am looking for. Being self taught on all Adobe products I just dive in and learn them.
Nov 28, 2013 06:45:02 #
Nov 28, 2013 12:11:30 #
PaulR01 wrote:
I have tried to use them for touch ups a I just really don't know what I am doing with them.
Quote:
I think I know about what your looking for. Brushe... (show quote)
Quote:
In PS and other editors from Adobe, brushes are ra... (show quote)
Hi Paul,
I believe what Bill and Rongnongno are saying is very helpful. You can work using a layer mask in Photoshop or make a duplicate of the original background image (command J on a Mac or maybe ctrl J on a PC - not sure about the PC shortcut) and work on it. One of the easiest, and often most ignored way to blend and change a person's skin, wrinkles, etc. is to get a soft fairly large brush(or smaller if zooming in on your image - which is highly recommended) and to adjust the feathering to quite a large amount. The key to using this method is to hold down the option key on a Mac or the alt key on a PC (I believe - I use a Mac), which will toggle the eyedropper tool and you can sample different areas around the place on the skin you are 'fixing.' You must do this several times sampling as you go along and painting with the newer colors in small amounts. it is kind of like a well planned progression of small changes with small color corrections blending in the changes along the way. It is suggested by some that using a pen and Wacom tablet is better than using a mouse to control your cursor/paint brush tip, but with practice, either can be quite successful - just depends on what you are used to using.
Just do it in progressive small steps changing the colors with your finger on the option or alt key continually brushing in the blending colors. It works quite well, quite rapidly, with not too much practice involved. :) As they say, practice makes perfect!
Also, it is best to set your opacity to 100% at the top of the window for the brush you are using and to paint with it that way. The reason being is that on the right side of your screen next to your image, there is an Opacity slider that you can adjust and there you can decrease the opacity if you desire (& also lower the percentage fill for the brush with another slider over there as well). If you only choose a lower percentage of Opacity at the top of your window in the beginning, that's the maximum you get at any point in painting with the brush - you have set the top limit of the amount of Opacity and are therefore really quite limited!
Give it a try and see what you think, and practice, practice, practice. :)
Best Regards,
Tom
If you want to reply, then register here. Registration is free and your account is created instantly, so you can post right away.