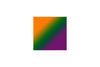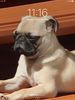2021 - update tutorial - Making a Signature or Copyright brush
Oct 18, 2013 13:43:43 #
The question about how to make a signature watermark comes up regularly, so here goes my attempt at an explanation how to make one:
This is for PSE 11 on a PC, but much of this should apply to at least several versions of PSE.
Open up a new file, maybe something like 100 pixels tall and 500 pixels wide (but no more than 2500 pixels either direction). Resolution is not important here, so ignore it. The Background Contents are important: If not set to Transparent, do so (use the down-arrow in the selection box). Click OK.
Select the Text tool, then the font and font size. My suggestion is to stay away from the very fancy fonts, instead select something simple and readable. Select a size that is easy to work with, maybe around 24 points. You can include just copyright info, or date & event, or any text you like. Most fonts do not include the copyright symbol, if you want/need it, enter it by pressing the Alt key with 0169.
At this point, you could save the file as a .png file - do not use .jpg as the background will no longer be transparent. With this signature file and the image you want to use it on both open, use the move tool to drag-and-drop the signature to the image, then, still with the Move tool, you can grab a corner handle to change the size or grab the signature somewhere in the middle and drag it to a different location. If you need to fine-tune the location, use the arrow keys.
Instead of Saving the file as a .png file, you can also make it a brush.
From the Tool bin, select the Brush in the Draw section
With the signature file open, select Edit -> Define Brush. In the pop-up give the brush a name: Signature, Watermark, Copyright, seem to be pretty good ones. Click OK.
The brush will be appended to the bottom of the Brush type selected (in my case, Assorted Brushes. Click on the down-arrow beside Brush in the Tool Options bin below the working area.
You can make a new group for your brush: Edit -> Preset Manager
At Preset Type: - make sure Brushes is selected. Your new brush(es) will be the last one(s) in the grid. Select the brush(es) you want to put into the new group by holding the Ctrl key and clicking on each one of them. Click the Save Set button, navigate to the folder where you want to save the set (I chose the default "Brushes", give the group a new name and click Save. You will need to restart PSE to see the new brush set in the brush picker.
If later on, you want to add more brushes to this group, make sure it is the active set of brushes before creating the new one to assure that the new one is appended to that set.
When you finish creating subsequent new brushes, select all the brushes in that set (Ctrl +A), then click Save Set button.
It's taken me all of this to type out what you need to do for a new brush, but doing it goes very fast, so it's no problem to make brush-signatures/titles for any situation you can think of.
To put the brush on an image, you can select any colour you like from the colour picker, you can change the opacity (in the layers bin or in the tool options area), you can change the angle of the brush (Brush Settings in Tool options area). You can also add a drop-shadow, select from the Styles (fx, Drop Shadows)
Select a font that is not overpowering and is readable (no fancy swirls), select a colour and size that do not immediately catch your eye when you open an image. When you use this brush at all, it should be there, but not overpower the image.
You can also use other images to make brushes. In fact, it can be addicting to make new brushes, so watch out!!!
EstherP
This is for PSE 11 on a PC, but much of this should apply to at least several versions of PSE.
Open up a new file, maybe something like 100 pixels tall and 500 pixels wide (but no more than 2500 pixels either direction). Resolution is not important here, so ignore it. The Background Contents are important: If not set to Transparent, do so (use the down-arrow in the selection box). Click OK.
Select the Text tool, then the font and font size. My suggestion is to stay away from the very fancy fonts, instead select something simple and readable. Select a size that is easy to work with, maybe around 24 points. You can include just copyright info, or date & event, or any text you like. Most fonts do not include the copyright symbol, if you want/need it, enter it by pressing the Alt key with 0169.
At this point, you could save the file as a .png file - do not use .jpg as the background will no longer be transparent. With this signature file and the image you want to use it on both open, use the move tool to drag-and-drop the signature to the image, then, still with the Move tool, you can grab a corner handle to change the size or grab the signature somewhere in the middle and drag it to a different location. If you need to fine-tune the location, use the arrow keys.
Instead of Saving the file as a .png file, you can also make it a brush.
From the Tool bin, select the Brush in the Draw section
With the signature file open, select Edit -> Define Brush. In the pop-up give the brush a name: Signature, Watermark, Copyright, seem to be pretty good ones. Click OK.
The brush will be appended to the bottom of the Brush type selected (in my case, Assorted Brushes. Click on the down-arrow beside Brush in the Tool Options bin below the working area.
You can make a new group for your brush: Edit -> Preset Manager
At Preset Type: - make sure Brushes is selected. Your new brush(es) will be the last one(s) in the grid. Select the brush(es) you want to put into the new group by holding the Ctrl key and clicking on each one of them. Click the Save Set button, navigate to the folder where you want to save the set (I chose the default "Brushes", give the group a new name and click Save. You will need to restart PSE to see the new brush set in the brush picker.
If later on, you want to add more brushes to this group, make sure it is the active set of brushes before creating the new one to assure that the new one is appended to that set.
When you finish creating subsequent new brushes, select all the brushes in that set (Ctrl +A), then click Save Set button.
It's taken me all of this to type out what you need to do for a new brush, but doing it goes very fast, so it's no problem to make brush-signatures/titles for any situation you can think of.
To put the brush on an image, you can select any colour you like from the colour picker, you can change the opacity (in the layers bin or in the tool options area), you can change the angle of the brush (Brush Settings in Tool options area). You can also add a drop-shadow, select from the Styles (fx, Drop Shadows)
Select a font that is not overpowering and is readable (no fancy swirls), select a colour and size that do not immediately catch your eye when you open an image. When you use this brush at all, it should be there, but not overpower the image.
You can also use other images to make brushes. In fact, it can be addicting to make new brushes, so watch out!!!
EstherP
Oct 18, 2013 14:00:04 #
Oct 18, 2013 14:25:09 #
EstherP wrote:
The question about how to make a signature waterma... (show quote)
I missed the program your using, and is it on a PC or Mac ?
Oct 18, 2013 14:41:09 #
The Saint wrote:
I missed the program your using, and is it on a PC or Mac ?
Oops... My bad.
I am using a PC and because PSE 12 has only just be released, I am using PSE 11 to do the explanations.
I believe that commands for a Mac in PSE are quite similar to those for a PC, I seem to remember once seeing a comparison list, must see if I can find it back.
EstherP
Oct 18, 2013 14:45:04 #
EstherP wrote:
Oops... My bad.
I am using a PC and because PSE 12 has only just be released, I am using PSE 11 to do the explanations.
I believe that commands for a Mac in PSE are quite similar to those for a PC, I seem to remember once seeing a comparison list, must see if I can find it back.
EstherP
I am using a PC and because PSE 12 has only just be released, I am using PSE 11 to do the explanations.
I believe that commands for a Mac in PSE are quite similar to those for a PC, I seem to remember once seeing a comparison list, must see if I can find it back.
EstherP
Thanks, I have and use PSE 10 and Lightroom 5 on Mac.
Oct 18, 2013 15:23:07 #
Oct 18, 2013 15:55:53 #
EstherP,
Thanks for another tutorial! This is quite a comprehensive one.
I hope you dont mind me bringing this up. It is a little detail but one which tends to confuse users of earlier versions of Elements who are now using Elements 11 or Elements 12.
Some changes were made by Adobe in the Preset Manager beginning with Elements 11. There are two different buttons -- Add and Append. You need to use the Append button to load brushes from the Preset Manager into Elements 11 or Elements 12. If you use the Add button, you will be replacing the brushes. Here is the current situation:
The Append button in Elements 11 and 12 works like the Load button in earlier versions.
The Add button in Elements 11 and 12 works like the Replace Brushes button in earlier versions.
This video (past the 11:00 mark) shows the confusion and frustration one will experience when he/she presses the wrong button in Elements 11 or Elements 12.
http://www.youtube.com/watch?v=giIU82smKMg
Thanks for another tutorial! This is quite a comprehensive one.
I hope you dont mind me bringing this up. It is a little detail but one which tends to confuse users of earlier versions of Elements who are now using Elements 11 or Elements 12.
Some changes were made by Adobe in the Preset Manager beginning with Elements 11. There are two different buttons -- Add and Append. You need to use the Append button to load brushes from the Preset Manager into Elements 11 or Elements 12. If you use the Add button, you will be replacing the brushes. Here is the current situation:
The Append button in Elements 11 and 12 works like the Load button in earlier versions.
The Add button in Elements 11 and 12 works like the Replace Brushes button in earlier versions.
This video (past the 11:00 mark) shows the confusion and frustration one will experience when he/she presses the wrong button in Elements 11 or Elements 12.
http://www.youtube.com/watch?v=giIU82smKMg
Oct 18, 2013 16:27:44 #
Ziza wrote:
EstherP,
Thanks for another tutorial! This is quite a comprehensive one.
I hope you dont mind me bringing this up. It is a little detail but one which tends to confuse users of earlier versions of Elements who are now using Elements 11 or Elements 12.
Thanks for another tutorial! This is quite a comprehensive one.
I hope you dont mind me bringing this up. It is a little detail but one which tends to confuse users of earlier versions of Elements who are now using Elements 11 or Elements 12.
Ziza, I don't mind at all. In fact, I welcome additions like this, so thank YOU!
I didn't know that, I've been working with PSE11 since last Christmas, and now with 12.
(Wouldn't have upgraded yet, except that Premiere Elements has some new stuff since version 8 that I'm interested in, and the two programs together was a good deal.
EstherP
Oct 20, 2013 21:30:41 #
EstherP wrote:
The question about how to make a signature waterma... (show quote)
i've copied this and will print it out so that i can have it in front of me when i do it!
thanks esther!
Nov 14, 2013 23:28:35 #
morrisb wrote:
i've copied this and will print it out so that i can have it in front of me when i do it!
thanks esther!
thanks esther!
:lol: I copy and paste stuff on a new text document instantly.
I have a little extra room on my screen for it,:-o
so its right there without cutting down a tree. :thumbup:
Jan 27, 2014 13:23:45 #
I just downloaded Lightroom 5.3, 64 bit, from the Adobe website on a 30 day free trial. I'm enjoying the program. TWO questions: Do you think its worth the small investment? I have a friend who has PS7 who said I can have it, but I'm getting comfortable with LR5. Your thoughts on which is best? Also, on LR5, when I go to make my signature mark on photos and click "Save", this pretext window always pops up and its beginning to get annoying because I don't know what it means. Can someone explain that for me? Much appreciated.
Jan 27, 2014 13:39:44 #
Thanks for bringing this up again, Richard. I've been looking for that tutorial from EstherP for awhile.
As for your questions, I can't really help, except to note that many prefer to use Lightroom and Photoshop together since they do different things.
As for your questions, I can't really help, except to note that many prefer to use Lightroom and Photoshop together since they do different things.
Jan 27, 2014 14:19:58 #
Thanks Larry. I do love what I've experienced so far with Lightroom.
If you want to reply, then register here. Registration is free and your account is created instantly, so you can post right away.