Importing files into Lightroom
Jun 9, 2018 16:53:42 #
mborn wrote:
However, you have now 2 duplicate copies on your HD and in you catalog
Yeah, I know. But I have no idea of how to find them. I wonder if there is a way to search by file name in my folders that LR recognizes.
Jun 9, 2018 16:57:06 #
mborn wrote:
However, you have now 2 duplicate copies on your HD and in you catalog
Maybe. It might be duplicate image files or duplicate registrations. Depends on this:
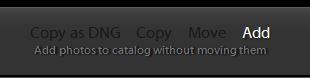
Jun 9, 2018 18:00:18 #
nimblenuts wrote:
Yeah, I know. But I have no idea of how to find them. I wonder if there is a way to search by file name in my folders that LR recognizes.
When in the Library module do a Cmd-f or Ctrl-f to bring up a text search, I think the default is to search filenames but check the pulldown. Enter the file name and you should see the duplicate files, assuming they are both named the same....
I have to add, you need to select the top most folder in your library and make sure "Show photos in subfolders" is checked in the Library menu.
Jun 9, 2018 18:11:49 #
sloscheider wrote:
When in the Library module do a Cmd-f or Ctrl-f to bring up a text search, I think the default is to search filenames but check the pulldown. Enter the file name and you should see the duplicate files, assuming they are both named the same....
I have to add, you need to select the top most folder in your library and make sure "Show photos in subfolders" is checked in the Library menu.
I have to add, you need to select the top most folder in your library and make sure "Show photos in subfolders" is checked in the Library menu.
OK, that works. Thank you.
Jun 9, 2018 18:26:43 #
nimblenuts wrote:
There is no option to import into LR upon right clicking any of the files. I've loaded the files into the - Temp folder before starting LR but the files only show up in Explorer, not in LR.
Nimblenuts - Don’t use Lightroom, it seems to be making you very unhappy. Look for alternatives: On1, Luminar, Adobe Elements 2018, just to name a few. Many don’t use a formal import, catalog and folder process. Instead they ask you to select a source (location) for photos to be edited, then you edit the photos, and, when you are done, you specify where to store the image.
Jun 9, 2018 18:35:30 #
You just described the Lightroom file handling system as well. But, if Lightroom makes him unhappy, that is another story..
rjaywallace wrote:
Nimblenuts - Don’t use Lightroom, it seems to be making you very unhappy. Look for alternatives: On1, Luminar, Adobe Elements 2018, just to name a few. Many don’t use a formal import, catalog and folder process. Instead they ask you to select a source (location) for photos to be edited, then you edit the photos, and, when you are done, you specify where to store the image.
Jun 9, 2018 18:38:07 #
rjaywallace wrote:
Unless you have an anger on for Adobe, you can use Adobe Bridge. I think you have to have an account, but Bridge is free.Nimblenuts - Don’t use Lightroom, it seems to be making you very unhappy. Look for alternatives: On1, Luminar, Adobe Elements 2018, just to name a few. Many don’t use a formal import, catalog and folder process. Instead they ask you to select a source (location) for photos to be edited, then you edit the photos, and, when you are done, you specify where to store the image.
Jun 10, 2018 06:41:34 #
sodapop wrote:
You just described the Lightroom file handling system as well. But, if Lightroom makes him unhappy, that is another story..
Pop - I’m just trying to help the guy out. He has repeatedly noted re his frustration with Lightroom, and I understand his pain. Like a beautiful watch with too many complications. I’ve become more comfortable with LR, but it is driving the OP crazy. Since there are so many others out there, I seriously think he should set LR aside and try one or more of the others. Photography should be fun and doesn’t have to be stressful. When the effort to edit becomes more than 3/4s of the overall image-making process, it’s not worth it. /Ralph
Jun 10, 2018 06:57:03 #
nimblenuts wrote:
I've downloaded some files to import and play with in Lightroom, but LR shows the folder as being empty. As you can see the - Temp folder is not empty. What am I doing wrong?
Yes, LR is very particular. "My way or the highway." There is no flexibility in LR. The files are there, but if you're not playing by its rules, it would import them. When that happens to me, I will sometimes get out of Import and start over, and it will see them. Stupid Lightroom!

Jun 10, 2018 06:57:46 #
rjaywallace wrote:
...I seriously think he should set LR aside and try one or more of the others.
Affinity
Jun 10, 2018 08:37:17 #
nimblenuts wrote:
I'm importing the files from my - Temp folder, not a memory card. Now I see the photos but they are all grayed out so I cannot import. Upon clicking the import button nothing happens.
Looks to me like your Temp files are just thumbnails from wherever you downloaded them from. Did you drag them from a website like Flickr perhaps and not get the full file? Or... check your attributes setting at the top. You may be asking for 3 stars for something like that.
Jun 10, 2018 09:15:39 #
Right click on Temp in LR and go down to synchronize. That will import the pictures. Check to turn on the import screen when synchronizing. Make sure Add at the top is selected and the destination folder is the very same Temp on and you do not rename your pictures.
Jun 10, 2018 09:49:47 #
gvarner
Loc: Central Oregon Coast
I use PS Elements but it's similar to LR. I do the following:
Select "Import"
Select "From Files and Folders"
Browse to the folder where my files are
Select all the files
Select "Open"
If there are any files already in is Catalgue, Elements will tell me that it did not Import them. The Import function does nothing more than attach a database tag to the file's location.
Select "Import"
Select "From Files and Folders"
Browse to the folder where my files are
Select all the files
Select "Open"
If there are any files already in is Catalgue, Elements will tell me that it did not Import them. The Import function does nothing more than attach a database tag to the file's location.
Jun 10, 2018 10:04:36 #
nimblenuts wrote:
OK, I unchecked Don't import suspected duplicates and the files are no longer grayed out. They imported fine. Thank you for your help.
Keep in mind, the reason that this happened is because you "already" imported them. Now you've imported them twice. Next time you import images, pay close attention to the right hand import panel. Drop down all the different dialog boxes and see what all the options are and pay really close attention as to where You are allowing LR to put them. This is Your decision. But if you don't pay attention to this, then you could be allowing LR to put them in some default location that you didn't pay close enough attention to.
Since you are just getting started, you probably don't have a lot of pictures imported yet. So don't let this get out of hand. To see where ALL your pictures are, put LR in the Library mode. (look at the words along the top) Hit the letter G on keyboard to see a grid of all the pictures. Make sure the left hand panel is visible and if not look for a small little triangle thing to click on to open the panel. Now look for the Catalog dialog along the left panel and if it's not visible click on it's little triangle to drop it down. This triangle is on the far left side of your screen in the center. Everywhere in LR you will see little triangles. They are used to make things visible or to hide things. After you drop down the Catalog dialog then click on "All Photographs". Your grid will show all your photos. Now you'll probably see that you've got the same photos twice. To see where they are on your hard drive, simply right click on any of the photos and a drop down dialog box will open. Then click on "show in explorer" or "go to folder in library". If you have a Mac it might give you "show in Finder" instead of "Explorer". If you see an explanation point looking thing in any of the picture thumbnails, then LR doesn't know where the picture is because the picture has been moved or deleted by you with another software other than LR.
If you see that half of your pictures have the explanation mark in them, and the other half don't, then LR knows where some are and doesn't know where the others are. Simply click on each one with the explanation marks while holding down the Ctrl key on your keyboard and then tap the delete key. Then choose "Remove" to remove the image that it can't find from the catalog. The pictures without the explanation marks will be fine and LR knows where they are so leave them alone.
Jun 10, 2018 12:07:37 #
Nimblenurs
Please refer to Victoria Blanton's book Adobe Photoshop Light Room CC/6 the Missing FAQ or her second book Adobe Photoshop Lightroom Classic CC the missing FAQ. I prefer the first of these two books as, for me, it is easier to understand. Both provide the answer to your questions.
Chief Rob
Please refer to Victoria Blanton's book Adobe Photoshop Light Room CC/6 the Missing FAQ or her second book Adobe Photoshop Lightroom Classic CC the missing FAQ. I prefer the first of these two books as, for me, it is easier to understand. Both provide the answer to your questions.
Chief Rob
If you want to reply, then register here. Registration is free and your account is created instantly, so you can post right away.







