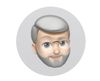HELP! LIGHTROOM is a mystery
Jan 20, 2018 21:01:36 #
I was fortunate enough to find a local class. If you can find anything locally with a live instructor of whom you can ask questions it'll go a lot easier for you. One thing you'll learn is that if one way of doing something then having 4 or 5 ways to do are better in Lightroom. Remember, if you want to find your images go to the Library tab. If you want to process them go to the Develop tab. Once you figure out those two things it gets a lot easier.
Jan 20, 2018 21:22:52 #
Jrhoffman75 wrote:
Before you start using Lightroom you need to creat... (show quote)
Wrong. You learn to use the keyword function during import then you make use of Collections. For example, tag all those shots from the latest family get together with the keyword "FAMily" then make a quick collection that finds all pictures tagged family. Two easy steps and it's all done for you. No messing with folders inside folders. You need to learn to use the ingenious tool you have.
Jan 20, 2018 21:32:26 #
At which point you are locked into Lightroom. I want to control my environment, not have it control me.
But, if that works for you go for it.
But, if that works for you go for it.
Jan 20, 2018 21:34:34 #
burkphoto wrote:
http://www.jkost.com br br Julieanne Kost is Adob... (show quote)
CORRECTION: Lightroom has TWO DIFFERENT options for importing.
Option 1: Pictures stay where they are and the Lightroom catalog points to them (and remembers any PP you do to them).
Option 2: Lightroom copies the picture to a standard area and organizes them the way you tell it to.
I use Option 2, Let Lightroom read my camera chip and place them in the designated storage spots. Organizing by subject makes sense to me, but my better half gets multiple subjects on the same day, and doesn't really understand how I understand subjects, so we let Lightroom create folders by date. Then you can add keywords to individual shots, or you can rename the folder, so that it has the date followed by a subject description. Sounds dumb but we both understand what we've done and it avoids fights :-)
Jan 21, 2018 03:47:40 #
Red Sky At Night wrote:
OMG, I've been muddling through the trial subscrip... (show quote)
I'm surprised no one has mentioned this: If you want to find out where your original file is, just right-click on the image or a thumbnail, and there will be an entry on the pop-up menu that locates the file for you. On Mac, this menu item is "Show in Finder", so it will open up a Finder window on the folder where your file is.
Seems to be a lot of confusion over Import as well. For importing from a camera (card or via usb connection), you always want to COPY to your hard drive. The question is, where does the copy go? When you start the import by choosing the Import Photos and Videos menu item, or by pressing the Import... button in the lower left pane in Library mode, the Import dialog takes over. On the right-hand panel of this dialog, there is a bunch of stuff governing where the copies go (Copy should be highlighted in the top middle of the entire dialog), you can specify a directory to automatically make a backup copy (very handy), and there is a Destination sub-panel that you open by clicking on the little triangle, which reveals a way to navigate to any folder on any of your attached hard drives; whatever folder is highlighted is where the copies will go, but you are free to choose any other folder you can navigate to.
This is all great, except that you have to manually create separate sub-directories for backup copies, otherwise everything will get dumped into one folder, and you won't be able to find anything. I started using PhotoMechanic to import my photos, it lets me mirror my directory structure for originals into the backup directory, and gives me a lot of powerful tools to rename and place things that LR lacks; it also has a much better system for editing metadata, is very well thought-out.
Jan 21, 2018 05:36:56 #
Check out Anthony Morganti's FREE videos. He' explains concisely and simplistically to get you started.
Jan 21, 2018 12:18:29 #
10MPlayer wrote:
Wrong. You learn to use the keyword function during import then you make use of Collections. For example, tag all those shots from the latest family get together with the keyword "FAMily" then make a quick collection that finds all pictures tagged family. Two easy steps and it's all done for you. No messing with folders inside folders. You need to learn to use the ingenious tool you have.
I really cringe on that advice. Yes, keywords and collections are extremely useful but there can be issues with dumping all of your images into a single folder the way it sounds like you're suggesting. I haven't seen a single expert or even Adobe who advocates tossing out folder organization. Even just using the date taken to split up folders is better than no organization at all... though what you suggest will certainly work.
Jan 21, 2018 19:18:34 #
amfoto1 wrote:
Forget the tutorials and get one of the books, suc... (show quote)
Thank you for taking the time to pass on all of this information. I wish the trial were 30 days but it is only 7 and I am almost out of time. Still, I can purchase a month and see. But such great information here. (Also from a lot of the other Hogs.) I am trying to eat this big elephant one bit at a time and I really appreciate your help.
Jan 21, 2018 19:24:42 #
table2 wrote:
Not sure I totally understand your problem. I open L/R, connect my XQD card to the computer, and click Import. After the Import finishes, the images are in L/R for me to edit and categorize as I choose.
Yep, that worked the first time. But haven't found a picture since the originals. That's all that's in there that I can find. Also, I downloaded from my camera to LR. Is that a no no?
Jan 21, 2018 19:28:03 #
thephotoman wrote:
Enjoy LR, it is very powerful and easy to use. The... (show quote)
Thanks for telling me about the section on post processing. I didn't know it existed. Will check that out.
Jan 21, 2018 23:29:53 #
sloscheider wrote:
I really cringe on that advice. Yes, keywords and collections are extremely useful but there can be issues with dumping all of your images into a single folder the way it sounds like you're suggesting. I haven't seen a single expert or even Adobe who advocates tossing out folder organization. Even just using the date taken to split up folders is better than no organization at all... though what you suggest will certainly work.
I don't dump everything into one folder. I let LIGHTROOM put them into a folder that's named by the date they were shot. Then I go back and rename that folder, in Lightroom to something specific to the shoot. Example: I import a folder that Lightroom calls 2018-01-21. Then I go back and call it "2018-01-21 Cosumnes Bird Sanctuary." On import I may tag them with something like Birds, Cosumnes, Nature etc. Then if I want to add them to a collection called Birds it's pretty easy. Sorry if it was confusing. I didn't want to go too deep into it because I'd end up writing a book about lightroom.
Jan 30, 2018 08:19:38 #
A huge thank you to everyone who gave me suggestions. Whoever suggested Lynda.com, it has been invaluable. I’m also learning from the other suggestions as well which is taking lots of time and has been very helpful. Mystery solved on lost imports. They really weren’t there! Discovered my error was using ADD instead of COPY. Not sure which tutorial made that light go off. Also discovered that my desktop is not showing most of the right panel when importing so have to figure out how to solve that. I am not able to see the destination panel. But I am on my way and very grateful to those of you who took the time to help.
Jan 30, 2018 08:30:00 #
Panels can be opened and closed by clicking a little triangle at the very edge of the frame.
Jan 30, 2018 09:48:37 #
Jrhoffman75 wrote:
Panels can be opened and closed by clicking a little triangle at the very edge of the frame.
Thanks but unfortunately that isn’t the issue. What is happening is that only about a quarter of that right panel shows so it has to be an issue in the sizing or fit. And it’s still that way if I close the left panel. I still can only see about a quarter of the right panel.
Jan 30, 2018 11:20:38 #
If you want to reply, then register here. Registration is free and your account is created instantly, so you can post right away.