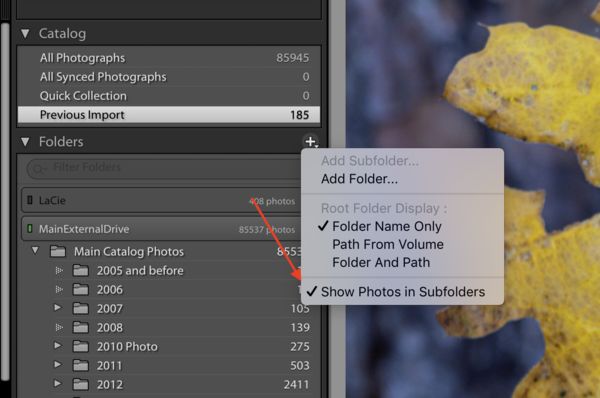Lightroom Import Problem
Oct 18, 2019 12:04:07 #
I've created a LR catalog of my pictures folder, which has hundreds of subfolders, but after the import, all of the files are shown in the main folder, there are no longer subfolders. I need the subfolders as that is how I organize my photos. What am I doing wrong?
Oct 18, 2019 12:14:47 #
nimblenuts wrote:
I've created a LR catalog of my pictures folder, which has hundreds of subfolders, but after the import, all of the files are shown in the main folder, there are no longer subfolders. I need the subfolders as that is how I organize my photos. What am I doing wrong?
A screen capture of the left side of your Library module might help explain your situation. From your description, I think your solution is to enable the Folder View. If you select an image, any image, and right-click the image and select option 'Go to Folder in Library', you'll have the list of all the folders where LR has imported images. What you won't get is a hierarchy like Folder01 > Folder01a > folder01aa.
Although I'm not recommending reoganizing your folders, you might stop and consider whether spending time on folders is the best way to work in LR going forward. You'll see over and over in video training and from experienced UHH LR users to simply dump your image files into date-stamped folders and ignore folder names / structures. Instead of folders on disk, use your keywords and collections inside LR to organize your images. Collections let you have the same image in multiple virtual 'folders' that can be dynamically created and modified with no impact to the single image file inside of say 20191016-Solder-Field.
Oct 18, 2019 12:16:58 #
CHG_CANON wrote:
A screen capture of the left side of your Library ... (show quote)
I think your solution is to enable the Folder View as CHG said. Go to the library module, G on your keyboard, then look on the left at the folders and drives. Right click on the top of the drive letter where your photos are and enable the Folder View.
Oct 18, 2019 12:33:51 #
nimblenuts wrote:
I've created a LR catalog of my pictures folder, which has hundreds of subfolders, but after the import, all of the files are shown in the main folder, there are no longer subfolders. I need the subfolders as that is how I organize my photos. What am I doing wrong?
Assuming you have not somehow dumped everything, literally, into one folder, try this (Library Module):
Oct 18, 2019 12:42:29 #
via the lens wrote:
Assuming you have not somehow dumped everything, literally, into one folder, try this (Library Module):
Actually, I've found the problem. Under destination on the right, I had organize "Into one folder" selected instead of " instead of "By original folders"
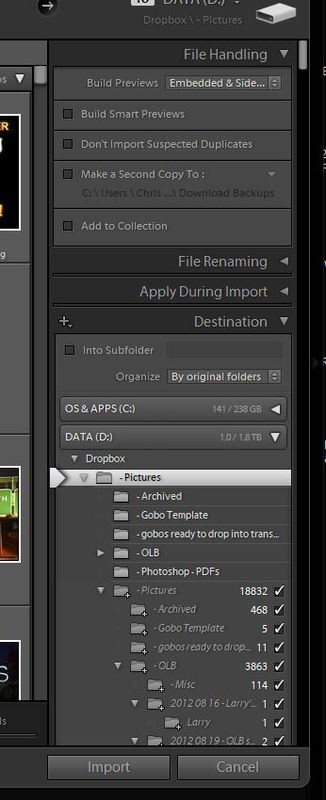
Oct 19, 2019 07:48:41 #
nimblenuts wrote:
Actually, I've found the problem. Under destination on the right, I had organize "Into one folder" selected instead of " instead of "By original folders"
Glad you found out what the problem is
Oct 19, 2019 10:07:53 #
Warhorse
Loc: SE Michigan
Now that you found the problem, can you reverse it from "one folder" back to "original folders"?
Oct 19, 2019 11:11:21 #
Oct 19, 2019 11:19:51 #
CHG_CANON wrote:
A screen capture of the left side of your Library ... (show quote)
Good word here and if I may add:
Key Word tags are a better organizing tool than to many folders.
Oct 19, 2019 11:31:15 #
nimblenuts wrote:
No, I've had to build another catalog with "original folders" selected
I'm guessing that you may not fully understand the application and how it works. I suggest that you read the online Help manual found at the top of the application and on the Adobe website. Martin Evening also puts out a good book. The order of your folders and how they are kept is all apparent on the LEFT side of the application window. On the RIGHT side the only thing you need to do with that is to ensure that your images are going into the correct folder, you do not change or move anything on the RIGHT side. You work with all folders from within LR on the LEFT side only. The box you referred to in one of your posts about "one folder" simply allows you to create an import folder where you want it to go and that is the only thing you would do there. Please do read the Help manual; I think you will be much happier using the application if you know how it works.
Oct 19, 2019 14:37:02 #
Oct 19, 2019 18:07:57 #
lschiz wrote:
Good word here and if I may add:
Key Word tags are a better organizing tool than to many folders.
Key Word tags are a better organizing tool than to many folders.



Oct 19, 2019 19:43:46 #
nimblenuts wrote:
No, I've had to build another catalog with "original folders" selected
BTW, do you understand that the new catalog will not contain any of the edits you made on the images you have now imported? You can, however, retrieve those edits from the old catalog. That process, too, can be found in the online help manual. Look for "export as a catalog" and "import as a catalog."
Oct 20, 2019 07:41:44 #
via the lens wrote:
I'm guessing that you may not fully understand the... (show quote)
I have ordered from Amazon your suggested book by Martin Evening.
If you want to reply, then register here. Registration is free and your account is created instantly, so you can post right away.