Lightroom creating unwanted subfolders...
Jun 10, 2019 09:32:47 #
How can I stop LR from creating subfolders which I don't want? I don't know why it started doing this on its own.
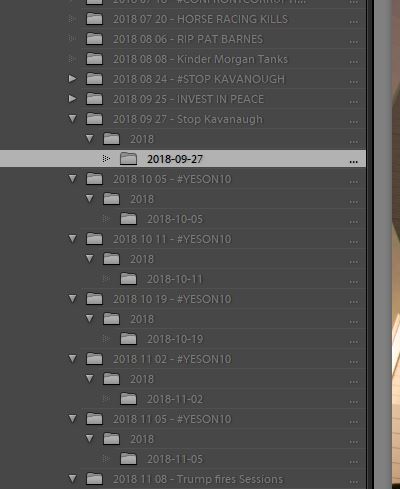
Jun 10, 2019 09:34:48 #
That looks to me like what it does when you tell it to in the import dialog.
Jun 10, 2019 09:41:52 #
When you are in "library" and have clicked on "import", you will see the list of folders on the right. At the top of the list are several options to choose under the heading "Destination." There is a checkbox for "into subfolder" and a drop down list after "organize" Make sure that the checkbox is blank and that you have organize into one folder if that is your desire. I suspect one of these currently has an option you don't like.
Jun 10, 2019 09:42:20 #
Look at your import parameters. Are you telling LR to create date-based folders in destination? If you didn't see the problem parameter, try capturing and posting a screen capture of the entire import dialog.
Jun 10, 2019 10:01:57 #
CHG_CANON wrote:
Look at your import parameters. Are you telling LR to create date-based folders in destination? If you didn't see the problem parameter, try capturing and posting a screen capture of the entire import dialog.
Yes, thank you. I needed to check "Organize into one folder"
Jun 10, 2019 10:05:21 #
Jun 10, 2019 10:14:01 #
Jun 10, 2019 10:16:37 #
Jun 10, 2019 11:05:23 #
Jun 11, 2019 06:39:10 #
Jun 11, 2019 08:40:11 #
Thanks for the solution! As a follow up, is there a simple way to correct / reverse the jumble of subfolders once that import was incorrectly done? I converted to LR 6 several months ago and was dazzled and confused by the folder/subfolder configuration created by the conversion, and don't know how to get back what I had.
Jun 11, 2019 09:09:26 #
kotography4u wrote:
Thanks for the solution! As a follow up, is there a simple way to correct / reverse the jumble of subfolders once that import was incorrectly done? I converted to LR 6 several months ago and was dazzled and confused by the folder/subfolder configuration created by the conversion, and don't know how to get back what I had.
Inside LR, you can 'drag' the images and / or folders to the locations desired. Your mess might be too large to do this efficiently inside LR where you might feel more comfortable and efficient moving the file around using the OS tools outside LR. If you move the files and folders around outside LR, you'll confuse LR who keeps track of the folder locations of every individual location. Moving files outside LR 'breaks' these links to the old location.
If you go the external route, all you have to do at the end is (a) display the Folders in the Library model, (b) right-click the highest level folder where your images are located, and (c) select "Synchronize" folder. Lightroom will scan the folder and all sub-folders, comparing the image files on disk comparing the files on disk to the data inside the LR database. (If you have a large number of images, this analysis step can take several minutes.)
Review the results, particularly the analysis of 'missing' photos. You can update several images at once where they're all in the same folder, just click one of the images with an exclamation point ( ! ) in the upper right corner. If you click that icon, you can navigate to the current location of the image and when you identify, the "find nearby missing photos" will update all images in the same folder. Continue updating missing images until they're all resolved.
After updating the locations of missing images, you may need to re-run the synchronize process. Continue to review and act on the results until you reach the point you are confident with adding new images and / or removing missing images from the catalog to sync LR against the files on disk.
Jun 11, 2019 09:16:54 #
Jun 11, 2019 10:38:20 #
I'll be happy when my LR program starts to make me coffee on its own! So far, it has not done anything on its own so you are lucky yours has!
If you want to reply, then register here. Registration is free and your account is created instantly, so you can post right away.




