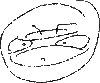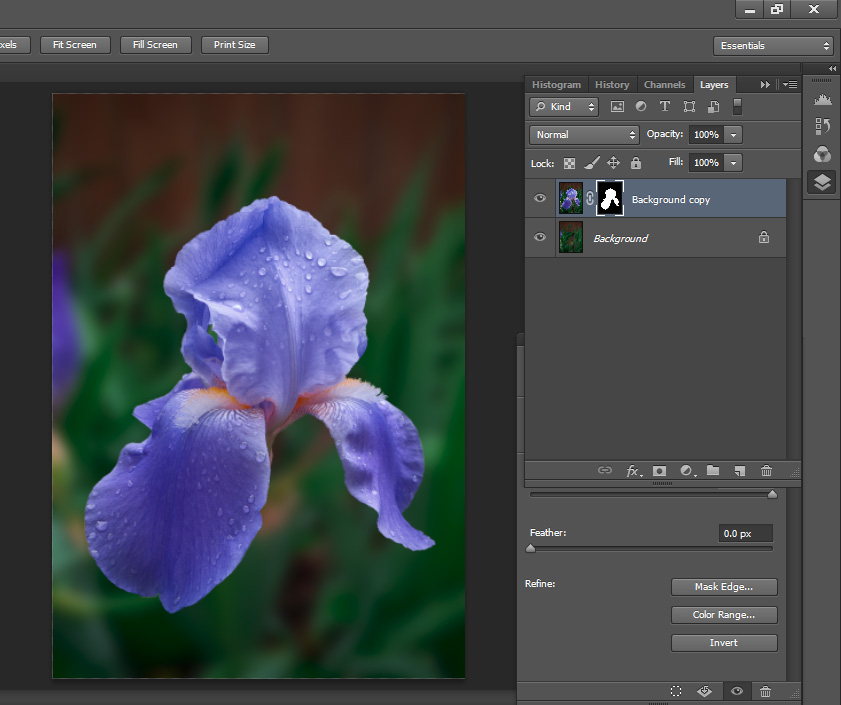Blur Background PS
Aug 22, 2021 09:46:52 #
I have a photo all selected and masked and I want to blur the background, I cannot find that command in PS. Thanks for your help. REJ.
Aug 22, 2021 09:52:11 #
Aug 22, 2021 09:55:57 #
fergmark wrote:
Look in filters. Gaussian blur.
Yup, should be there. But if not available (greyed out) you might have to adjust bit depth.
Aug 22, 2021 10:19:43 #
REJ wrote:
I have a photo all selected and masked and I want to blur the background, I cannot find that command in PS. Thanks for your help. REJ.
Ask this in the post-processing section* to get a specific answer. If you want examples using your original, post it there as you ask the question.
-------------
*This link will subscribe you to the section at the same time.
Aug 22, 2021 13:54:15 #
fergmark wrote:
Look in filters. Gaussian blur.
Yes - select the subject, refine the selection to your satisfaction, invert the selection, then use gaussian blur.
Aug 22, 2021 17:22:01 #
Ysarex
Loc: St. Louis
REJ wrote:
I have a photo all selected and masked and I want to blur the background, I cannot find that command in PS. Thanks for your help. REJ.
Just applying a blur to the selected background doesn't work too well. It'll typically halo your subject.
Here's a process that works:
First image below is the photo as shot. Assume we want a blurrier background.
Second image below is the photo with the background blurred.
Illustration that follow is a screen shot of PS (should work with most raster editors) process applied.
Here's a step by step.
Go to layers palette and duplicate the layer.
Make your selection of the subject on the top layer.
Click the layer mask icon and add a layer mask from the selection.
From the Select menu select re-select.
From the Select menu select Modify -> Expand and add 6 to 10 pixels to the selection (depends on image size).
Click on the bottom layer and from the Edit menu select Fill -> Content Aware.
Deselect the selection.
From the Filter menu select Blur -> Gaussian Blur and dial in the desired amount.
As needed refine the mask on the top layer.
Aug 22, 2021 17:45:04 #
Ysarex wrote:
Just applying a blur to the selected background do... (show quote)
Spectacular bloom 💜💜💜💜
Aug 22, 2021 19:20:44 #
Ysarex wrote:
Just applying a blur to the selected background do... (show quote)
My antique PSE 3 has no content aware “expand” command for selections. I use “grow” on the inverted selection. “Grow” can grow into regions where you didn’t want it but thaz easy enuf to wipe away ... an extra step, but a quick one.
Aug 23, 2021 06:19:33 #
Ysarex wrote:
Just applying a blur to the selected background do... (show quote)
Excellent explanation.
Aug 23, 2021 06:49:49 #
billnikon
Loc: Pennsylvania/Ohio/Florida/Maui/Oregon/Vermont
REJ wrote:
I have a photo all selected and masked and I want to blur the background, I cannot find that command in PS. Thanks for your help. REJ.
First, use the select tool and outline your background, then go to filters, BLUR, then select Ctrl D when your done.
Aug 23, 2021 10:21:39 #
Ysarex wrote:
Just applying a blur to the selected background do... (show quote)
Excellent technique and discussion - thank you! Adding it to my library of information.
Aug 23, 2021 10:49:42 #
Ysarex wrote:
Just applying a blur to the selected background do... (show quote)
Excellent PS skills and excellent result. I copied your post content into my folder of PS Techniques for future reference.
Aug 23, 2021 11:10:44 #
REJ wrote:
I have a photo all selected and masked and I want to blur the background, I cannot find that command in PS. Thanks for your help. REJ.
As an FYI: I think the PS blur looks fake. Mose blur is progressive as you move further from the plane of focus. Artificial blurring, as with Gaussian Blur, does not give this effect. Although I suppose you could use a radial gradient mast if you desired.
Aug 23, 2021 11:58:19 #
amfoto1
Loc: San Jose, Calif. USA
Ysarex wrote:
Just applying a blur to the selected background do... (show quote)
I agree and was going to suggest a similar procedure. It's more complex, but makes for a more realistic look. Working with layers will solve a lot of problems, while using masks allows you to undo changes that you don't like or make modifications and do fine tuning of the look.
In fact, to add to the above, you also can make a blur "gradual" and more like actual depth of field appears in images depending upon distance.
1. Do all of the above, except be sure to have a mask on the Gaussian blur layer too.
2. First 100% erase the mask (using a brush and "painting" black) to allow the entire blurred area to fully show.
3. Then switch to a larger, soft brush brush and 5% or 10% to "paint" white on the mask. This restores a little of the sharpness you previously removed and it does so in a very easily controlled manner. Go over closer objects multiple times to reduce the blur on them more than on the more distant. And simply don't "paint white" at all over the areas you want to remain the most blurred.
For example, in the iris example shown above the leaves closest behind the bloom would be re-sharpened more than the more distant ones, while the brown background behind them all would get no re-sharpening at all.
This is easier than it sounds and gets even easier with a bit of practice. And it makes for a much more realistic appearance.
Aug 23, 2021 12:57:54 #
If you want to reply, then register here. Registration is free and your account is created instantly, so you can post right away.