Moving files between folders using Lightroom
May 29, 2021 20:10:25 #
A little while ago I had a corrupted lrcat and since I had never backed up my lrcat it took awhile to get things straitened out, I still haven't reprocessed every thing. I am now reorganizing my folder system. I have some folders that will be deleted and I need to move some of the files to another folder. I searched UHH and found lots of posts and some videos. Almost all post say to drag and drop, that works well for moving folders but I can't get it to work moving files, I highlight the file to move but when I click on it nothing happens. All the videos show moving folders but none show moving files. I would hate to have to Import to the new folder and then remove the old file. I hope you can help me find out why it doesn't work.
May 29, 2021 21:37:37 #
Well that made me feel silly. A half hour session with Adobe support to find out I had to click on the photo not just the highlighted area around the photo.
May 30, 2021 07:16:29 #
May 30, 2021 09:15:17 #
Yes we have so moments, last week when my instructor said just click on new and My head was spinning for some days before.......
May 30, 2021 10:38:44 #
Jerry G wrote:
A little while ago I had a corrupted lrcat and sin... (show quote)
Back up you look that NOW, and often during the shuffling.. Then after each session.
May 30, 2021 11:21:27 #
Back up the catalog at least weekly. BUT clear out the extraneous backups annually to keep them from overfilling your disk. And remember that backing up the catalog DOES NOT back up your images.
Write edits to XMP files automatically (Edit => Catalog Settings => Metadata => Automatically write changes to xmp). That will preserve edits if your lrcat gets corrupted and you don't have a backup.
Personally I organize in LR using keywords. I think it's more flexible than folder organization. However, folder organization (and meaningful file names) are useful for your successors who want to find things in your photopile but don't know how to use LR. It is possible to organize by both folders and keywords.
Write edits to XMP files automatically (Edit => Catalog Settings => Metadata => Automatically write changes to xmp). That will preserve edits if your lrcat gets corrupted and you don't have a backup.
Personally I organize in LR using keywords. I think it's more flexible than folder organization. However, folder organization (and meaningful file names) are useful for your successors who want to find things in your photopile but don't know how to use LR. It is possible to organize by both folders and keywords.
May 30, 2021 11:50:37 #
frankraney wrote:
Back up you look that NOW, and often during the shuffling.. Then after each session.
Wow did this get changed in transfer... It should read....
Back up your lrcat NOW, and often during shuffling. Then after each session.
May 30, 2021 14:10:09 #
May 30, 2021 14:24:48 #
I used the online support. Just clicked on help and then "start now" under contact us.
May 30, 2021 14:28:49 #
frankraney wrote:
Wow did this get changed in transfer... It should read....
Back up your lrcat NOW, and often during shuffling. Then after each session.
Back up your lrcat NOW, and often during shuffling. Then after each session.
I can't find a way to back up other than shuting down, am I missing something?
May 30, 2021 14:42:18 #
DirtFarmer wrote:
Back up the catalog at least weekly. BUT clear out... (show quote)
I was trying to organize using folders and it just got to be a mess. I have decided to make use of Lightroom's system of key words, rating, and collections, that is why I am trying to clean up my folders. No sense in backing up a folder system full of duplicates when I back up my photos
May 30, 2021 17:00:47 #
Jerry Coupe
Loc: Kent, WA
A few thoughts for the Original Poster.
1. I download images from my SD cards to folders by date in my single catalog. I typically set up a year and then four quarters in the year. This saves time looking for images.
2. If I want to move a folder or create a new folder and move images to it, I make sure to do it in LR and not in Windows Explorer.
Step 1: You should be able to drag a folder from one master category to a new location.
Step 2-if you want to move some images from a folder to a new folder, Right click and click on Create a new Folder and Name the folder. Then go to the initial folder and highlight the images to move and then drag them to the new folder.
1. I download images from my SD cards to folders by date in my single catalog. I typically set up a year and then four quarters in the year. This saves time looking for images.
2. If I want to move a folder or create a new folder and move images to it, I make sure to do it in LR and not in Windows Explorer.
Step 1: You should be able to drag a folder from one master category to a new location.
Step 2-if you want to move some images from a folder to a new folder, Right click and click on Create a new Folder and Name the folder. Then go to the initial folder and highlight the images to move and then drag them to the new folder.
May 30, 2021 23:36:11 #
Jerry G wrote:
I can't find a way to back up other than shuting down, am I missing something?
There really is no direct way, except to exit LR once in a while.
May 31, 2021 12:55:44 #
Jerry G wrote:
I was trying to organize using folders and it just got to be a mess. I have decided to make use of Lightroom's system of key words, rating, and collections, that is why I am trying to clean up my folders. No sense in backing up a folder system full of duplicates when I back up my photos
Yesterday I was going to comment about using the creation date to organize your library grid view. I have a number of old family prints that I have scanned and put into LR for several reasons (preservation, distribution of copies, repair of images, etc.). I was going to show you how to change the creation date in the metadata, something I have done with my scanned photos to give them creation dates that more nearly reflect the actual dates the photo was taken rather than the date of scanning. I ran into a glitch when checking on my laptop. The method I have used on my desktop computer did not match the method available on the laptop. Checked the LRclassic help file and both versions were the same and the builds were the same. After scratching my head for a while I found the difference.
In the library view, the right panel contains a Metadata section. At the top of the Metadata section there is a selection on the left side. On my desktop it was set to Default. On my laptop it was set to "EXIF and IPTC".
So, with the Metadata section set to Default, there is a listing that includes two items: "Capture Date" and "Capture Time". In the "EXIF and IPTC" setting there is only "Date Created", which is in the format YYYY-MM-DDTHH:mm:SS (following an ISO-8601 format).
In the Default setting the Capture Date has an arrow box on the right side that will show you all the images on that date. The Capture Time has a menu box (three dots with lines representing a menu) on the right side. Clicking on the menu box will bring up a dialog that will allow you to edit the date and time listed in the metadata for the capture. Editing that will modify the library grid view (with sort set to "capture time") to reflect the new date/time for that image. Editing the "Date Created" in the EXIF and IPTC" setting does nothing that I can determine. In particular, it does not modify the Library grid view to reflect the changed date/time. So this method only works in the Default Metadata setting.
Selection from Metadata set to "EXIF and IPTC"
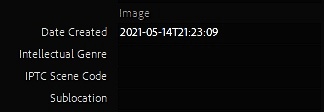
Selection from Metadata set to Default
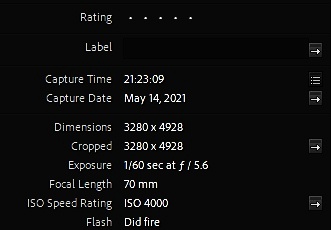
Metadata Default Selection
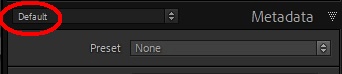
Metadata "EXIF and IPTC" selection

List of selections available for Metadata
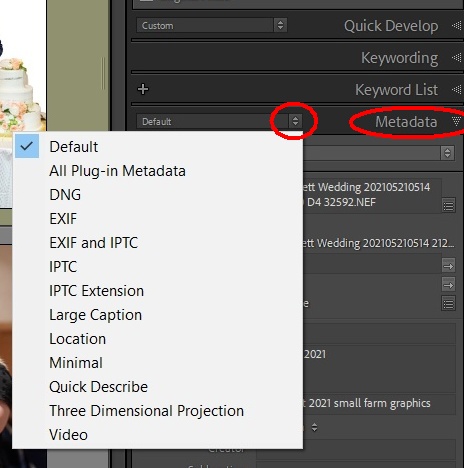
If you want to reply, then register here. Registration is free and your account is created instantly, so you can post right away.

