Here's a neat half color/B&W effect!
Aug 20, 2017 16:52:48 #
Here's a neat half color/B&W effect that can be used in many different ways! In this example, I'll show you how to take a color Selfy or portrait and turn it into a really cool painting.
1. Bring up your photo into Photoshop Elements 12 or later. Photo1.
Here you want to duplicate the layer Ctrl>J>0. Next crop it to 7x5x300 resolution. Use the clone tool, set your brush to 100%, hold down the Alt>right click your mouse and get rid of the dark upper left of the photo. Get rid of any other imperfections at this point as well! In short, fully process your photo! Photo 2.
2. Duplicate your layer again Ctrl>J>0! Click on your Filter tab in the top area of your program and scroll to Sketch>Graphic Novel! Photo 3! Click on the Painted Gray and move the sliders to your liking or type in my setting from the photo and Click OK! Photo 3!
3. Add a Layer Mask, the third icon in the upper right tool bar and click on your Brush Tool! Also make sure your Black Box is on top at the lower bottom and the White box is behind it! Set your brush to about 35-40% Opacity and use a soft brush. The size can be controlled by clicking on the Bracket keys; the right key makes it bigger, the left key makes the circle smaller. Click on the white layer mask and click your Brush tool and start paining back in the colors you want to bring out. If you make a mistake, you can switch the Black Box to White on top and fix the error! Use this to get rid of the white lines on the sofa, hair and shirt. Photo 4 and 5!
4. Click Alt>Ctrl>Shift>E to create a new layer.
5. Next, make sure the Black Box is on top! Click the Edit tab on the top tool bar and select Stroke (Outline) Selection and add a black stroke around the photo! Photo 6! Save as a jpg and your done!
1. Bring up your photo into Photoshop Elements 12 or later. Photo1.
Here you want to duplicate the layer Ctrl>J>0. Next crop it to 7x5x300 resolution. Use the clone tool, set your brush to 100%, hold down the Alt>right click your mouse and get rid of the dark upper left of the photo. Get rid of any other imperfections at this point as well! In short, fully process your photo! Photo 2.
2. Duplicate your layer again Ctrl>J>0! Click on your Filter tab in the top area of your program and scroll to Sketch>Graphic Novel! Photo 3! Click on the Painted Gray and move the sliders to your liking or type in my setting from the photo and Click OK! Photo 3!
3. Add a Layer Mask, the third icon in the upper right tool bar and click on your Brush Tool! Also make sure your Black Box is on top at the lower bottom and the White box is behind it! Set your brush to about 35-40% Opacity and use a soft brush. The size can be controlled by clicking on the Bracket keys; the right key makes it bigger, the left key makes the circle smaller. Click on the white layer mask and click your Brush tool and start paining back in the colors you want to bring out. If you make a mistake, you can switch the Black Box to White on top and fix the error! Use this to get rid of the white lines on the sofa, hair and shirt. Photo 4 and 5!
4. Click Alt>Ctrl>Shift>E to create a new layer.
5. Next, make sure the Black Box is on top! Click the Edit tab on the top tool bar and select Stroke (Outline) Selection and add a black stroke around the photo! Photo 6! Save as a jpg and your done!
1 Original

(Download)
2 Duplicate your layer and process

(Download)
3 Select the Graphic Novel Tool
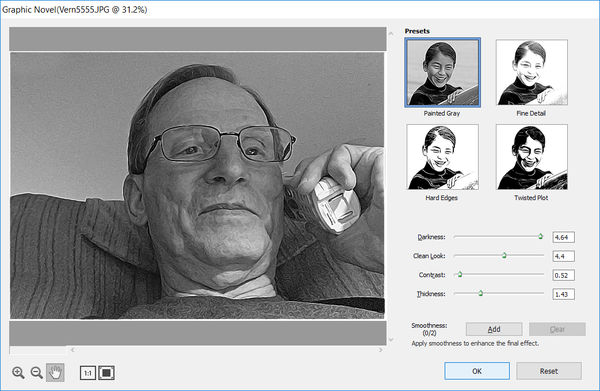
(Download)
4 Move the slidders
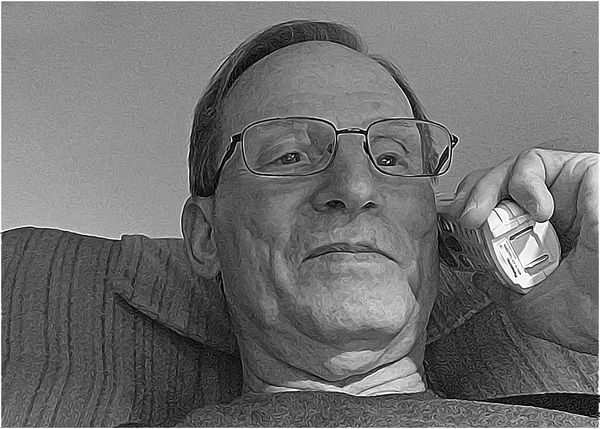
(Download)
5 Add the Layer Mask and paint
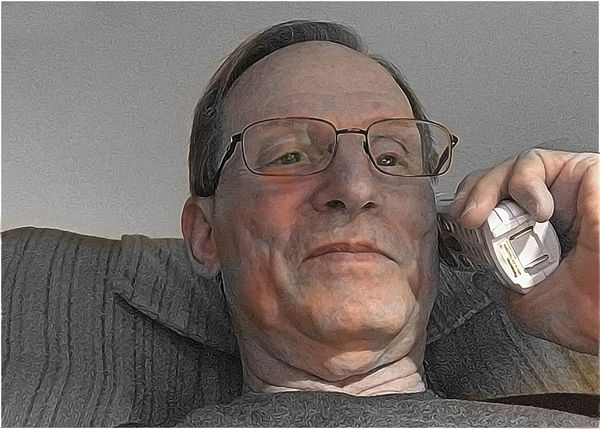
(Download)
6 Add stroke around photo!

(Download)
Aug 20, 2017 20:05:32 #
Aug 20, 2017 20:31:00 #
rlaugh wrote:
Great job...thank you!!
Thank you Bob! Not too many hits on this one! Too bad, it's a neat effect if you have PSE 12!


Aug 21, 2017 07:28:11 #
Found it ! I have PSE 13. Like you said: Filter>Sketch>Graphics Novel
Thank you for the tutorial
Thank you for the tutorial
Aug 21, 2017 07:37:47 #
Bill, thank you for sharing your workflow, it was very generous of you.
Aug 21, 2017 08:18:31 #
dpullum wrote:
Found it ! I have PSE 13. Like you said: Filter>Sketch>Graphics Novel
Thank you for the tutorial
Thank you for the tutorial
Thanks for finding it Don! I hope you try it and post your results! It's a neat effect!

Aug 21, 2017 08:19:58 #
joehel2 wrote:
Bill, thank you for sharing your workflow, it was very generous of you.
Thanks Joe! I hope you have PSE 12 or higher and try it!


Aug 21, 2017 09:07:22 #
Very cool process, Bill. I enjoyed your step by step guide and will see what I can do with it!
Aug 21, 2017 09:41:05 #
Cwilson341 wrote:
Very cool process, Bill. I enjoyed your step by step guide and will see what I can do with it!
Thanks for checking it out Carol! It's really simple to do and the effect is worth the effort IMHO!


Aug 21, 2017 11:20:02 #
Aug 21, 2017 13:19:35 #
hankm1 wrote:
Thank you for the tutorial!! Will try this later this week.
You're welcome Hank! Please post your results on UHH for all to see!


Aug 21, 2017 15:57:12 #
Thank you for the interesting process information Bill, great effect. 

Aug 21, 2017 16:15:54 #
Sylvias wrote:
Thank you for the interesting process information Bill, great effect. 

Thank you Sylvia! It's something I use from time to time!


Aug 21, 2017 16:21:37 #
Bill, thank you for taking the time and effort to share your wonderful technique!!!
Aug 21, 2017 19:31:52 #
Dixiegirl wrote:
Bill, thank you for taking the time and effort to share your wonderful technique!!!
Thanks Donna! I hope folks try it!


If you want to reply, then register here. Registration is free and your account is created instantly, so you can post right away.






