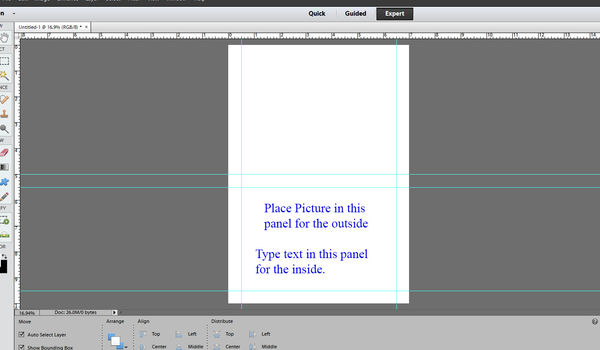How to make and print Greetings cards
Nov 17, 2014 09:49:09 #
It is Greetings card season and in the Main Discussion section there is a thread in which it is clear that a tutorial in producing homemade greetings cards will come in handy.
This is written for PSE 12, but any programme using layers should work in the same way. The only real difference will be in the printing.
The card I am using is 10 x 7 flat, folded to 5 x 7 as a landscape tent card. Glossy on the outside and matte on the inner. The photo for the outside is a 6 x 4 already prepared and on my computer. My printer is a bog standard A4 colour ink printer.
Prepare the card
Open PSE
File New > New Blank File
Width: 7
Height: 10
Resolution: 360 pixel/inch
Background Contents: White
OK
View > New Guide, Horizonal, 5 in, OK
View > New Guide, Horizonal, 5.5 in, OK
View > New Guide, Horizonal, 9.5 in, OK
View > New Guide, Vertical, 0.5 in, OK
View > New Guide, Vertical, 6.5 in, OK
View > Snap to > Guides (Ensure Guides is ticked)
File > Save as 5 x 7 fly template.psd
File > Place
Navigate to and open the image required for the outside, click Place and the image will be centred onto the template on screen. Drag it into position between the guides.
If you want text to appear on the image, create a new layer and choose the text tool, type the message and position it on the photo.
File > Save as > Whatever outer.psd
Close the outer and File open 5 x 7 fly template.psd
Type your message for the inside in between the 4x6 area at the bottom of the page (the same place where the photo went).
File > Save Whatever inner.psd
Printing
With the inner on the screen (always print the matte side first)
File > Print
In the dialogue set the printer, in section 2 click change settings
In this new dialogue click on Paper types and change the type to Matte
Click on Advance Settings and the Printer Properties dialogue will open, where you can choose the print quality.
This is where your dialogue and mine will probably differ. On mine, I would click on the Paper Size dropdown and choose User Defined. You may need to search for this, but it will probably be in a paper size panel somewhere.
Having chosen User defined, another dialogue has opened into which I have to enter the size of the card. With Epson printers (mine) the 7 inches is entered as 700 inches, and 10 inches as 1000 inches.
I name the new size as 7 x10, save it and click OK.
I use three different printers, Lexmark, Canon and Epson, they all have this User defined panel, just in different places.
Put one sheet of the card to be printed into your printer, remember you are printing on the inside of the card, so from a tray it will probably be matte side down and from a rear feeder matte side up.
Print the card, but DO NOT REMOVE THE CARD FROM THE PRINTER YET.
Back to PSE, close the inner and now open the outer.
File > Print
Change Settings
Change the paper type from Matte to Glossy
OK
Go to the printer and remove the card using both hands. Without turning the card place it back into the feeder
Back on the computer, press Print.
This last action is always confusing; I suggest you do the whole thing in draft mode on ordinary paper just to get the hang of loading the printer.
This is written for PSE 12, but any programme using layers should work in the same way. The only real difference will be in the printing.
The card I am using is 10 x 7 flat, folded to 5 x 7 as a landscape tent card. Glossy on the outside and matte on the inner. The photo for the outside is a 6 x 4 already prepared and on my computer. My printer is a bog standard A4 colour ink printer.
Prepare the card
Open PSE
File New > New Blank File
Width: 7
Height: 10
Resolution: 360 pixel/inch
Background Contents: White
OK
View > New Guide, Horizonal, 5 in, OK
View > New Guide, Horizonal, 5.5 in, OK
View > New Guide, Horizonal, 9.5 in, OK
View > New Guide, Vertical, 0.5 in, OK
View > New Guide, Vertical, 6.5 in, OK
View > Snap to > Guides (Ensure Guides is ticked)
File > Save as 5 x 7 fly template.psd
File > Place
Navigate to and open the image required for the outside, click Place and the image will be centred onto the template on screen. Drag it into position between the guides.
If you want text to appear on the image, create a new layer and choose the text tool, type the message and position it on the photo.
File > Save as > Whatever outer.psd
Close the outer and File open 5 x 7 fly template.psd
Type your message for the inside in between the 4x6 area at the bottom of the page (the same place where the photo went).
File > Save Whatever inner.psd
Printing
With the inner on the screen (always print the matte side first)
File > Print
In the dialogue set the printer, in section 2 click change settings
In this new dialogue click on Paper types and change the type to Matte
Click on Advance Settings and the Printer Properties dialogue will open, where you can choose the print quality.
This is where your dialogue and mine will probably differ. On mine, I would click on the Paper Size dropdown and choose User Defined. You may need to search for this, but it will probably be in a paper size panel somewhere.
Having chosen User defined, another dialogue has opened into which I have to enter the size of the card. With Epson printers (mine) the 7 inches is entered as 700 inches, and 10 inches as 1000 inches.
I name the new size as 7 x10, save it and click OK.
I use three different printers, Lexmark, Canon and Epson, they all have this User defined panel, just in different places.
Put one sheet of the card to be printed into your printer, remember you are printing on the inside of the card, so from a tray it will probably be matte side down and from a rear feeder matte side up.
Print the card, but DO NOT REMOVE THE CARD FROM THE PRINTER YET.
Back to PSE, close the inner and now open the outer.
File > Print
Change Settings
Change the paper type from Matte to Glossy
OK
Go to the printer and remove the card using both hands. Without turning the card place it back into the feeder
Back on the computer, press Print.
This last action is always confusing; I suggest you do the whole thing in draft mode on ordinary paper just to get the hang of loading the printer.
Nov 17, 2014 10:06:56 #
Very nice - thanks for taking the time to write this up.
I usually get in a hurry and pop one out when needed, this will really help me by making a template to refer to.
Thanks again!
I usually get in a hurry and pop one out when needed, this will really help me by making a template to refer to.
Thanks again!
Nov 18, 2014 09:37:36 #
Nov 18, 2014 15:19:23 #
Thank you very much for sharing. I'm new to CS6 so I can't wait to try this.
If you want to reply, then register here. Registration is free and your account is created instantly, so you can post right away.