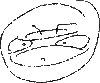Fringe removal using a duplicate layer - Nothing simpler
Dec 7, 2017 17:57:44 #
I do not think there is a simpler and faster way to do it than this...
Preparation
1) Create a new layer that encompasses a all the changes you have made. (Ctrl-Shift-Alt-E)
2) Create a new document (Open history and click on the + icon left to the camera)
Duplicate the new layer (Ctrl-J)
- Name it Fringe correction
- Set the blend mode to darken
- Create a black mask (Alt-click on mask icon)
- Uncheck the visibility - You will use it much later.
Use
Once you reach a stage where you have fringing...
- Place the fringed layer above everything else.
- Check the visibility on
- Select the mask
- Select the brush tool
Brush tool settings
- Foreground White
- Blend mode normal
- Opacity 25~40% (So that you do not make radical changes in one time. If you wish to, just use 100%)
- Soft edge
- Size Depends on the fringe width. Adjust accordingly.
- Paint over the edges, the center brush placed on the light fringe side.
You are done.
What are the advantages?
Simplicity
Speed
This is potentially reusable if the fringe appears again after a new edit and there is no color shift.... Just copy the layer and place it on top again....
Note:
When sharpening there is a color shift. Using a light opacity (10~15%) brush you can correct this progressively. Do not go overboard.
When dealing with trees this does not work too well due to the number of areas to correct, even if all you need to do is paint over it. (use a broad brush, opacity 40%)
Preparation
1) Create a new layer that encompasses a all the changes you have made. (Ctrl-Shift-Alt-E)
2) Create a new document (Open history and click on the + icon left to the camera)
Duplicate the new layer (Ctrl-J)
- Name it Fringe correction
- Set the blend mode to darken
- Create a black mask (Alt-click on mask icon)
- Uncheck the visibility - You will use it much later.
Use
Once you reach a stage where you have fringing...
- Place the fringed layer above everything else.
- Check the visibility on
- Select the mask
- Select the brush tool
Brush tool settings
- Foreground White
- Blend mode normal
- Opacity 25~40% (So that you do not make radical changes in one time. If you wish to, just use 100%)
- Soft edge
- Size Depends on the fringe width. Adjust accordingly.
- Paint over the edges, the center brush placed on the light fringe side.
You are done.
What are the advantages?
Simplicity
Speed
This is potentially reusable if the fringe appears again after a new edit and there is no color shift.... Just copy the layer and place it on top again....
Note:
When sharpening there is a color shift. Using a light opacity (10~15%) brush you can correct this progressively. Do not go overboard.
When dealing with trees this does not work too well due to the number of areas to correct, even if all you need to do is paint over it. (use a broad brush, opacity 40%)
If you want to reply, then register here. Registration is free and your account is created instantly, so you can post right away.