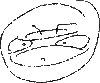Removing fringes from a selection, to replace the sky by example.
Dec 4, 2017 22:56:22 #
This must be done when the initial selection is made. It is applicable for cut outs, composites and the like.
1) Create a selection however you want.
2) Create a mask using the selection (Click on mask Icon)
3) Create a new fill layer, black seems to be the best.
4) Create a new selection avoiding areas that are light. The selection Lasso tool works best here.
5) Enter the mask edit mode (Alt-Click on mask)
6) Use Gaussian blur filter.
7) Select a narrow radius, usually a pixel, maximal 2.
8) Use mask level option (Ctrl-L)
9) Slide the left arrow (dark) to the right (bright) until the fringe disappears*.
10) Release the selection you do not need it (Ctrl-D)
11) Delete the black layer and use whatever layer you need from there, the fringe is not a problem anymore.
Note:
- This works only if used when you create a selection.
- The mask needs to be B&W. An advanced luminosity mask will not react well to the blur
You could also use contract the mask edge**. Ctrl-click on mask to create the selection. It will be harder to control.
-----
* Basically this contracts the mask. The selection on mask prevents unwanted contraction as in light area.
** Menu - Select - Modify- Contract
1) Create a selection however you want.
2) Create a mask using the selection (Click on mask Icon)
3) Create a new fill layer, black seems to be the best.
4) Create a new selection avoiding areas that are light. The selection Lasso tool works best here.
5) Enter the mask edit mode (Alt-Click on mask)
6) Use Gaussian blur filter.
7) Select a narrow radius, usually a pixel, maximal 2.
8) Use mask level option (Ctrl-L)
9) Slide the left arrow (dark) to the right (bright) until the fringe disappears*.
10) Release the selection you do not need it (Ctrl-D)
11) Delete the black layer and use whatever layer you need from there, the fringe is not a problem anymore.
Note:
- This works only if used when you create a selection.
- The mask needs to be B&W. An advanced luminosity mask will not react well to the blur
You could also use contract the mask edge**. Ctrl-click on mask to create the selection. It will be harder to control.
-----
* Basically this contracts the mask. The selection on mask prevents unwanted contraction as in light area.
** Menu - Select - Modify- Contract
If you want to reply, then register here. Registration is free and your account is created instantly, so you can post right away.